超高速無線LAN!802.11ac NECルータのPPPoE設定とWi-Fi設定方法

IEEE802.11ac対応のNECルータ、WG1800HP、WG1400HPに、「インターネットの設定」をして、「IEEE802.11ac」の規格で無線LANを接続する場合の手順
802.11ac対応ルータWF800HPは設定手順は同じだが、ルータ設定画面の構成やデザインがWG1800HPらとは異なる。
「ルータにインターネット設定をする」って何?という方はこちらの記事をまず確認。
本記事は事前環境が以下の場合を対象をとした設定手順となる。
※既設ルータなし(現在のLAN環境にルータなし)
(NTT光回線の場合だとルータ機能のないONU単体、またはVDSL装置単体のみが設置されている環境が該当する)
NTT機器が「ひかり電話対応ルータ」であっても、初期状態(インターネットの設定がされていない状態)であれば下記手順での設定は可能だが、二重NAT的なエラーが発生したり、「ひかり電話対応ルータ」のDHCPに無線LANルータが反応し設定がうまく進まない場合があるため注意が必要だ。
下記 A-1.~ A-8. は、NECルータにインターネットの接続設定をする手順
手元にLANケーブルが2本ない場合は、下記手順の前に、NECルータとPCを無線で接続する必要があるため、まず、B-1.~ B-4. の手順を済ませてから、A-1.~ A-8. の手順を実施すること。(手順 A-1 のNECルータとPC 間をLANケーブルで繋ぐ作業は不要)
「マニュアルを見て自分なりにやってみたけどできなかった」、「ルータをいろいろイジってみたけどよくわからなかった」など事前に少しでも設定を試している場合は、以下を実施する前にルータの「初期化」(工場出荷時状態に戻す作業)を必ず実施!初期化方法はマニュアルに記載あり。RESETボタンを押すだけの非常に簡単な作業となる。
A-1. NTT機器と、NECルータのWANポートをLANケーブルで接続し、NECルータのLANポートと、PCをLANケーブルで接続
※NECルータとPCの電源はOFFの状態で配線すること!

A-2. NTT機器の電源ONを確認のうえ、NECルータの動作モード切替スイッチを「RT」位置にしてNECルータの電源を入れる

A-3. PCの電源を入れブラウザのアドレスバーに「192.168.10.1」を入力しEnterキーを押下

A-4. NECルータの「管理者パスワード」を決め、[設定]をクリック
※この画面はNECルータが「初期状態」の場合にのみ表示される。この画面が表示されない場合は、手順A-5 の画面が表示されるので、A-5 へと進む。
※このPWはルータを保護するPWで、今後NECルータの設定画面にログインする際に必要になる。
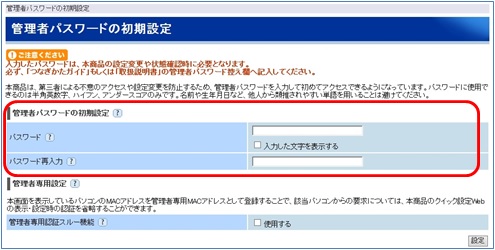
A-5. NECルータのログイン画面が表示されるので「admin」と、先ほど決めた「管理者パスワード」を入力し[OK]をクリック
※手順A-4 でいきなりこの画面が表示された場合は、既に「管理者パスワード」が設定されている状態になる。そのPWが不明な場合は、NECルータを「初期化」して 手順A-1 からやり直す必要がある。

手順A-4 の画面が表示されなかった場合は「admin」と「管理者パスワード」を入力し[OK]をクリック後、次の画面で下部にある[らくらくWebウィザード]をクリックして 手順A-6 へ進む。
A-6. 「動作モード選択」で[PPPoEルータ]を選択し、[次へ]をクリック
![「動作モード選択」で[PPPoEルータ]を選択](https://blogger.googleusercontent.com/img/b/R29vZ2xl/AVvXsEgaGas1-68ttjoTR2fNerqzPPbuDlqKhkvKrF0jD511U2lZIZplmcoM8E2WnR0GjgPVS77fYmTQwrH1dDIVWjSdcZ-IJsYvHjiNV4M_x30GaZAZUj0S0GyNUCgGm1Q6wJpI58QyDG_5OVJb/s1600/11ac-nec-pppoe-08.jpg)
A-7. PPPoE設定(インターネット接続設定)のための情報を入力する

*1.IPv4接続先名に好きな名前を入力。
*2.【重要】IPv4ユーザ名/IPv4パスワード欄にISPから提供された接続用ID/PWを入力。
*3.サービス情報サイトは「使用する」を選択。(NTT回線の場合のみ)
*4.入力した情報に間違いがないことを確認のうえ[設定]ボタンをクリック。
A-8. 再起動中のMsg後、「設定完了です」と表示されればOK

一度ブラウザを[×]ボタンで終了し、再度起動すればWebサイトが表示される。
ここまででNECルータへのインターネット接続設定は完了となる。
B-1.~B-4. は無線子機(PC側)のセットアップとルータとPC 間の無線接続手順
※今回は「高速無線LAN」がテーマのため、802.11ac でWi-Fi 接続をするための手順解説となっている。802.11ac 対応の外付け無線アダプタ(子機)を持っていない、またはPC の内蔵無線アダプタが802.11ac 対応のものという方は、以下手順 B-1とB-2 は不要となり、B-3から進めて構わない。
B-1. IEEE802.11ac対応の無線子機(外付けワイヤレスアダプタ)を用意する
※PCにはまだ装着しない。
※PCの内蔵無線アダプタが802.11ac対応のものならば、外付け子機は不要。
※NEC製の802.11ac対応無線子機は「AtermWL900U」などがある。
B-2. 自分のPC のOS に対応した無線子機用のドライバをインストールする
※インストール方法は子機付属のNEC CD-ROM をPCにセットし画面の指示に従うだけ。
(無線子機がPC側で認識されればセットアップは完了)
次にNECルータとPCを802.11acの無線で接続する作業に入る。
B-3. NECルータ背面にあるラベルから「オーナーSSID(5G)」を確認
802.11ac の超高速Wi-Fi を実現するには「オーナーSSID(5G)」に必ず接続!
※「オーナーSSID(2.4G)」に接続すると802.11ac での接続にはならない。

B-4. PC側で検出しているSSIDの中から、「オーナーSSID(5G)」を探し、ラベルに記載の「暗号化キー(AES)」を入力し接続完了となる
ルータとPC 間の、無線接続については以下の記事を参照
Windows XP の場合
Windows Vista、Windows 7 の場合
Windows 8 / 8.1 の場合
Mac OS 10.5 / 10.6 / 10.7 / 10.8 / 10.9 の場合
【補足】
802.11ac 対応の無線子機を持っていない場合で、PC の内蔵無線アダプタが802.11a 非対応(5GHz利用不可)の場合は「オーナーSSID(5G)」に接続することはできない。いくらやっても「オーナーSSID(5G)」に接続できないような場合は、「オーナーSSID(2.4G)」に接続してみるとよい。
NECルータとPC間のWi-Fi(無線)が接続できれば設定はすべて完了。無線LANでのインターネット接続を確認しよう。

0 件のコメント:
コメントを投稿