自在に調整! iTunesの曲やCD内の曲の音程やスピードを編集する方法

iTunes内で管理している曲や、手元にあるCD内の曲の音程や速度を自由に変更する方法
どんな時に使うんだ?と思う方もいるかもしれない。私自身も普段PCやiPhoneを使用している際に今回のような作業が必要となるケースは今までなかったので・・・。先日、我が嫁のお袋さんから「男性の歌をカラオケ大会で披露することになったが、キーが低いので5つあげたバージョンを作成してほしい」と頼まれたのがきっかけで今回の記事を載せてみようと思った。
今回の作業で必要なもの
- 聞々ハヤえもん(フリーソフト)
- 音楽CD、または聞々ハヤえもんで読み込み可能な音楽ファイル
WAVE, MP3, Ogg Vorbis, WMA, AIFF, APE, M3U
※既にiTunesに入っている曲(AACで圧縮した .m4a の音楽ファイル)を編集したい場合は「MP3」形式に変換する必要があるため、以下の「iTunesにあるAAC(.m4a)の音楽ファイルをMP3に変換する方法」を参照。既にMP3ファイルがある場合、CDを直接「聞々ハヤえもん」で読み込む場合は下記Ⅰ~Ⅴは不要なため、「聞々ハヤえもんで音程や速度を編集する方法」から参照。
iTunesにあるAAC(.m4a)の音楽ファイルをMP3に変換する方法
Ⅰ. iTunesを起動しメニューバーの[編集]から[設定]をクリック
![メニューバーの[編集]から[設定]をクリック](https://blogger.googleusercontent.com/img/b/R29vZ2xl/AVvXsEgTX094v8P10f9Y67YEaFpjxoqtd2naovu0WXEjyKIWzUwkUx5xg_QXmrRt77DX1Wme6kBrYQnOuBtr3gaJoH7_iIgd_eejBNTz9bqsI1kFJ9ay66r6dh1vzF7YaXjHtlEl_egkkkMtzbt4/s1600/music-speed-interval-itunes-02.jpg)
Ⅱ. [一般]タブ内の[インポート設定]をクリック
![[インポート設定]をクリック](https://blogger.googleusercontent.com/img/b/R29vZ2xl/AVvXsEje42P9IMQ97u2Q5wNfbnPjmvGwEPxbAbO19xMjHsSEu1qm2gCpeC6QITxGPTLsB7ykUO__1Fx6otLfXxWt4til7E3F4mDrVNEiQonHxJGudlgWTo02rBPD6tbkkigG_9cr1DJy8AWAQnNj/s1600/music-speed-interval-itunes-03.jpg)
Ⅲ. インポート方法を「MP3 エンコーダ」に変更し[OK]をクリック。一般環境設定の画面に戻るのでこの画面も[OK]をクリック

Ⅳ. 音程または速度を調節したい曲を右クリックして[MP3 バージョンを作成]をクリック
![曲を右クリックして[MP3 バージョンを作成]をクリック](https://blogger.googleusercontent.com/img/b/R29vZ2xl/AVvXsEhZh_UNpuI5d-7J3m9I1bCWGgvG_EsgqqsqEySYBXlUVNyXcGgIPgjgu1S8fAJfbnb9RyUk79Iq2Pw6SrLVqHtqS-sD92W7G-Z5U5tqgT7U9a_nWH8onQxztI25SoGRgcILdardiOgt3Og3/s1600/music-speed-interval-itunes-05.jpg)
Ⅴ. 先ほどの曲のすぐ下にMP3に変換された同じ曲が作成されるので、それを右クリックして[Windows エクスプローラーで表示]をクリック
![MP3に変換された曲を右クリックして[Windows エクスプローラーで表示]をクリック](https://blogger.googleusercontent.com/img/b/R29vZ2xl/AVvXsEg4k6tAC3nhGBZgV-wZVUzs9EosLVpHoL_SKxGU70fgK18O5LK15isYLrbuAhU76v9ahkwakbFvZgytnLb9UudWBrogceVVi-_ygUnt6-2_ONVUnjMET4aOD3jQ4bwVr8IXLK5gZSYMbEww/s1600/music-speed-interval-itunes-06.jpg)
※表示されたフォルダ内にある拡張子「.mp3」というファイルが今回使用するファイルになる。

これでiTunesに元々あったAACファイルをMP3ファイルへ変換する作業は完了だが、PCの操作にあまり慣れていない方は上記 手順Ⅴ で表示されたMP3バージョンのファイルをデスクトップ等にコピー&ペーストしてから以下作業を開始した方がわかりやすいかもしれない。
※手順Ⅲ で変更したインポート方法「MP3 バージョンを作成」を「AAC バージョンを作成」に戻しておくことを忘れずに!
聞々ハヤえもんで音程や速度を編集する方法
1. 「聞々ハヤえもん」をダウンロードする
以下URLからダウンロード可能
http://www.vector.co.jp/soft/winnt/art/se371704.html
※Windows 7までは動作◎、Windows 8/8.1は不明
2. ダウンロードした圧縮ファイル(.zip)を解凍(展開)し、フォルダ内にある「Hayaemon.exe」をダブルクリックする

※セキュリティ警告のダイアログが表示された場合は[実行]をクリック
3. メニューバーの[ファイル]から[開く]をクリックして、音程や速度を編集したいファイルを指定する
※WAVE, MP3, Ogg Vorbis, WMA, AIFF, APE, M3Uのファイルが指定可能
※CDから直接読み込む場合は、コンピューター(マイコンピューター)に表示されているCDをダブルクリックしその中に表示されているトラックを指定する。

4. 「聞々ハヤえもん」上で再生しながら編集する
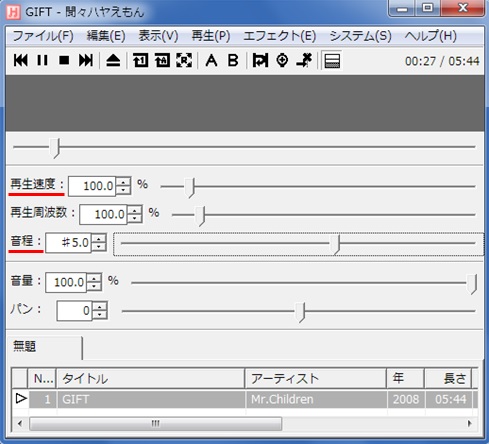
5. 音程や速度の調整が済んだら、[ファイル]から[保存]をクリックし「WAVEファイル(.wav)」形式で好みの場所へ保存する
![音程や速度の調整が済んだら、[ファイル]から[保存]をクリックし「WAVEファイル(.wav)」形式で好みの場所へ保存](https://blogger.googleusercontent.com/img/b/R29vZ2xl/AVvXsEj-pZ69CMF_bMN5ararSRwzWXUYRWTAQSfjJ4ny5sQs_WtjKyRfM_VSk1M4bDJHJnhlGQnlh7qX99oEKaK-0qvDYngH8l1dZZCcjx8sPGbyCYojS-xUAFWqgTcBqqzzmfnWCo7mEs9h4RXp/s1600/music-speed-interval-itunes-10.jpg)
※この時点でMP3形式で保存するには「LAME.EXE」というMP3エンコーダが別途必要。わかる方はLAME.EXEを使用しても構わないが、WAVE形式(.wav)で保存したものをiTunesに再度取り込んでMP3に変換した方が簡単ため、ここは迷わずWAVEで保存。
6. これで曲の音程や速度を変更した音楽ファイルが完成
※ただWAVEファイルはWindows の標準オーディオフォーマットで圧縮されていないため1つのファイル容量が40MB近い大きなサイズになる。このまま作業を終わらせても構わないがCDアルバム(74分)1枚分をWAVEファイルで保存した場合、約650MBとかなり大きなサイズになってしまう。MP3ファイルで保存すればWAVEファイルの約10分の1のサイズで保存できるため、HDDの空き容量などが気になる場合はWAVEファイルをMP3へ変換しておけば再度「聞々ハヤえもん」で編集が必要になった際もそのままのファイルを利用できるので手間がかからない。
iTunesでWAVEファイル(.wav)をMP3に変換する方法
iTunesを起動しWAVEファイルをドラック&ドロップしたら、この記事の上部にある「iTunesにあるM4aやAACの音楽ファイルをMP3に変換する方法」と同様の操作(手順Ⅰ~手順Ⅲ)をすればよい。
※最後にiTunesのインポート方法を「MP3 バージョンを作成」から「AAC バージョンを作成」に戻しておくことを忘れずに!また「WAVEファイルはサイズがデカいから」という理由でMP3へ変換した方は元のWAVEファイルを削除することを忘れずに!iTunesに一時的に作成したMP3ファイルや今回の作業工程で作成した不要なファイルの整理も忘れずにやっておこう!

0 件のコメント:
コメントを投稿