Windows PCを使用したAirMacルータのブリッジモード設定とWi-Fi設定を図解で解説

Mac を持っていないから、Windows PC でAirMac ルータをブリッジモードに設定する
「ブリッジモードって何?」という方はこちらの記事を参照。
今回の設定は、宅内にNTT製のひかり電話対応ルータ、またはブロードバンドルータが既に設置されている環境で、設置済みのルータにPPPoE設定(インターネットの接続設定)が入っており、既存ルータとPC をLANケーブルで繋ぐだけWebサイトの閲覧が可能という環境下に対し、新たにAirMac ルータを購入しWi-Fi 環境を構築したいと考えているユーザを対象としたものである。
「既存ルータなんて無い!」、「ネット初期設定すらしていない」、「Windows(OS)のPPPoE機能でネットに接続している」という方には対象外の記事となる。 そんな方はこちらの記事を参照!
また、設定に使用するPC がWindows XP / Vista / 7 / 8 / 8.1 などのWindows OS であることが前提の記事となる。Mac OS X のPC で設定する場合は以下の記事を参照。
- AirMac ルータのブリッジモード 設定とWi-Fi 設定(Mac OS X)
- AirMac Time Capsule のPPPoE 設定とWi-Fi 設定(Mac OS X)
- AirMac Extreme のPPPoE 設定とWi-Fi 設定(Mac OS X)
- AirMac Express のPPPoE 設定とWi-Fi 設定(Mac OS X)
設定と管理について
AirMac ルータには「設定と管理」といって、AirMac ルータの各種初期設定や管理ができるOS(PC)がAirMac ルータの機種ごとに定められている。例えば、2013年に発売されたAirMac Time Capsule では、Apple のサイトを見てみると
OS X Lion v10.7.5以降およびAirMacユーティリティ6.3を搭載したMac
iOS 6以降およびAirMacユーティリティ1.3を搭載したiOSデバイス
となっており、Windows PC は対象外OSに該当してしまう。ただ実際に検証したところ、Windows 7 に「AirMac ユーティリティ 5.6.1」をインストールし、2013年モデルのTime Capsule のブリッジモード設定とWi-Fi 設定を試したところ問題なく完了することができた。なので『AirMac ルータの初期設定は設定と管理に明記されているOSのみ』というわけではないようだが、旧型のAirMac ルータを最新のMac やiOS デバイスで設定するケース、その逆の最新のAirMac ルータを古いバージョンのAirMac ユーティリティで設定するようなケースでは、設定ができないことがあることを事前に説明しておく。
Windows PC でAirMac ルータのブリッジモード設定とWi-Fi 設定を行う
【はじめに・・・】今回の記事はWindows 7 のPC を使って、2013年に発売されたAirMac Time Capsule のブリッジモード設定とWi-Fi 設定を行う手順を解説したものになるが、AirMac ユーティリティの使い方さえ覚えてしまえば、どのAirMac ルータを使用しても設定手順に大差はないためWindows 7 以外のOSで、Time Capsule 以外のAirMac ルータを設定する際も、ほぼ同様の手順で設定することが可能!
【重要】AirMac ルータは必ず初期状態(工場出荷時状態)で設定を開始すること。
少しでも設定を試みた場合は「初期化」をしてから 手順1 へと進むこと。
1. 配線
上流にある既存ルータ(ひかり電話対応ルータ等)のLANポートにLANケーブルを接続し、AirMac ルータのWANポートへ接続する
※AirMac ルータとPC をLANケーブルで繋ぐ作業は不要。
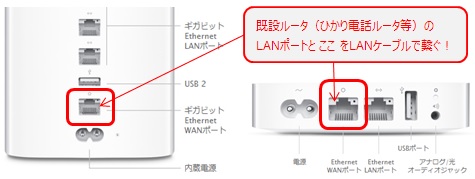
2. 最新のAir Mac ユーテリティをダウンロードしインストールする
Web上からダウンロード。自身が使うOS(PC)に適した最新のAirMac ユーティリティをインストール。


3. AirMac ユーティリティを起動

4. AirMac ルータを検出できたら[続ける]をクリック
※いつまで待っても検出できない場合は、AirMac ルータを初期化してみる。
![AirMac ルータを検出できたら[続ける]をクリック](https://blogger.googleusercontent.com/img/b/R29vZ2xl/AVvXsEj8Xnkmnh91L2VutnXzIi2AYH2qtZiOGU9tNYQqIVHWjJSoryidnjmtjq-S6JbZ-L_5ezKs31fLFyZNeOTof_Tk6K_2LSUPAfitzxHeG_VT0k5CQORyVQyeZPWlH97UgM35PmCCJVMM_akg/s1600/airmac-windows-pppoe-6-1.jpg)
5. 警告Msgは[OK]をクリック

6. Windows セキュリティの重要な警告Msg が表示された場合は[アクセスを許可する]をクリック

7. 使用するAirMac ルータがTime Capsule の場合、以下Msg が表示される場合あり
※Time Capsule のHDDへのアクセス方法を選択する画面になる。ここはお好みで。

8. ベースステーション名、パスワードを決め、[続ける]をクリック
![ベースステーション名、パスワードを決め、[続ける]をクリック](https://blogger.googleusercontent.com/img/b/R29vZ2xl/AVvXsEgdCAxUny0AuIcRUG4Gp8-ARSYXIe-yJDzoI6vrQoitYkTgAEYY7dzyrwKMRVHr1ePQGZJKbY4EoUEzmkAMg0-VMhyvN58kjVvsdb-6xcMsK0D4UaWPLtfzlhnEyKRiot3S37Sqq5n5HQ0T/s1600/airmac-windows-pppoe-10-1.jpg)
※「ベースステーション名」は、AirMac ルータを識別するニックネーム。
※「パスワード」はAirMac ルータへの不正な設定やアクセスを防止するためのパスワードになる。
※「ディスクをセキュリティで保護する・・・」はTime Capsule 使用時のみ表示される。
9. [新しいワイヤレスネットワークを作成]を選択し、[続ける]をクリック
![[新しいワイヤレスネットワークを作成]を選択し、[続ける]をクリック](https://blogger.googleusercontent.com/img/b/R29vZ2xl/AVvXsEjCIgFjA2Aa7FeUKCKNxfs_x6p1W25ERI4k6IHRDpsLcd5ZxjDv5zGldtZqzRUKbRGm9pJY6159aZzpjozmmGXTdJmGYEOjAOUIX0otlgYCGrrPBw42GFb_Mlfw2efidA3T1gqxyeuixqPd/s1600/airmac-windows-pppoe-12.jpg)
10. ワイヤレスネットワーク名、ワイヤレスパスワードを決め、[続ける]をクリック
![ワイヤレスネットワーク名、ワイヤレスパスワードを決め、[続ける]をクリック](https://blogger.googleusercontent.com/img/b/R29vZ2xl/AVvXsEg6zivuAs6DwdXLw7pFTlfY9logZN7oGGBJV-XqtiKqmxwQS2QW6FzdVA2GupJgiXCJNtUACNQJE46UdGu4RZ4nVX2IHXY3ZJ4QQsubNrqyBzXbJQpj0ekn8ldsYh5TY_E1TQ1fPG3AhXck/s1600/airmac-windows-pppoe-13.jpg)
※「ワイヤレスネットワーク名」はSSID(無線電波の名前)になる。
※「ワイヤレスパスワード」は無線のセキュリティキー(WPA2共有キー)となるため8桁以上で設定する必要がある。
11. 動作モードを選択する画面で[ブリッジモード]を選択し、[続ける]をクリック
![[ブリッジモード]を選択し、[続ける]をクリック](https://blogger.googleusercontent.com/img/b/R29vZ2xl/AVvXsEjMyF-WZ4jiBmyLACw1lm-ZS8AjeARqxADU68TSxf3WvpiKNMj6E_S2WAuKyycapI7GTUDP093jBUQnu78KpfDQUAXZ1O_0WA_zqBzk9Ba9vgzFOsjeV1uI0x6riPrr4Nu8GaO8BSajeTMk/s1600/airmac-bridgemode-03.jpg)
※動作モード選択の画面が表示されない場合は 手順12 へ進まず 手順19 へ進む。
12. ゲストネットワーク設定に関してはお好みで

※この画面が表示されない機種もある。
13. 「IPv4 の構成」で[DHCP サーバーを参照]を選択し、[続ける]をクリック

※上流にあるルータ(DHCP)より正常にIPが割り振られているか確認。
14. 設定内容に誤りがないことを確認し、[更新]をクリック
![設定内容に誤りがないことを確認し、[更新]をクリック](https://blogger.googleusercontent.com/img/b/R29vZ2xl/AVvXsEhAditx7p5-y_rkB8FMofol9LfJterbmENASO5V1CoCq4McfJqjYfTHzTX_OqZRrsVaOrkp1sY0MDnBdKULJpEqc48KLykJ7oj9sz31lWYRb6NiOzPTlxOWdULb5fZ7HHIzJWgYeekGvJkx/s1600/airmac-bridgemode-06.jpg)
15. 警告Msgは[続ける]をクリック
![警告Msgは[続ける]をクリック](https://blogger.googleusercontent.com/img/b/R29vZ2xl/AVvXsEga38_DLYhLu7LMDf2qeBw5DkD5JOr3MPIMpH34E_mTB9Agw1uNEst2oFDFYH5RMkmaEGINDfAd5Y6Lw1SOP7amfkNZKir61UwWzjSqchT1R205FW_deSNtHJa4wTj9ZmkbYbrAFEutxmX4/s1600/airmac-windows-pppoe-18.jpg)
16. 以上でAirMac ルータのブリッジモード設定とWi-Fi 接続設定が完了となる
ただ・・・正しく設定してもエラーになるケースあり!
※エラーにならない場合は以下操作は不要! 手順16 ですべて完了となる。
例えば、「二重NAT」のエラー
※再度ブリッジモードを選択し[続ける]をクリックし、再更新する。
再更新後も改善なき場合は 手順17 以降の方法を試してみる。
以下 手順17 以降の操作は、手順11 で「ブリッジモード」と「DHCP およびNAT を使用して1つの・・・」の動作モード選択の画面が表示されなかった場合と、手順16 で正常に完了できなかった場合の続き手順解説となる。手順1 ~ 手順16 まで無事完了した方には不要な操作となるためご注意を!
手順11 で動作モード選択の画面が表示されない場合、または
手順16 で再更新後もエラーになる場合は、
17. メニューバーの[ベースステーション]をクリックし、[手動設定]をクリック
![メニューバーの[ベースステーション]をクリックし、[手動設定]をクリック](https://blogger.googleusercontent.com/img/b/R29vZ2xl/AVvXsEgdr9tMKXhdUMxn3qA5ywerQN-mPRMrANkM5JebkjX6UkxcVOHzFKTeuoKfyabKHjPvQzrUMuuazdqqScbJrq2H5KwzWnR-AzOEBUuA_YT4hh0Lzfp-OCI6yHcbFQ_nCt6uyhQ7gk7cAbRT/s1600/airmac-windows-pppoe-23.jpg)
18. [インターネット]メニューの[インターネット接続]タブ内で、接続方法を[Ethernet]に選択し、接続共有で[切(ブリッジモード)]を選択し、[更新]をクリック
![接続共有で[切(ブリッジモード)]を選択し、[更新]をクリック](https://blogger.googleusercontent.com/img/b/R29vZ2xl/AVvXsEgcCR4zcbeBqv_UxMbhAT9Op1nPlcLiaV2wKiw7Luaj6dXIr_KGmTKxQnyhwkpFJGQQTpjAGmsGnnOXZvI3DoMEJFrtGOfPjAf5RKJgSRsCvfXEUVlaieYr2PRhEtVCOkIkbOrW9sxr9aFC/s1600/airmac-bridgemode-07.jpg)
19. 警告Msgは[続ける]をクリック
![警告Msgは[続ける]をクリック](https://blogger.googleusercontent.com/img/b/R29vZ2xl/AVvXsEga38_DLYhLu7LMDf2qeBw5DkD5JOr3MPIMpH34E_mTB9Agw1uNEst2oFDFYH5RMkmaEGINDfAd5Y6Lw1SOP7amfkNZKir61UwWzjSqchT1R205FW_deSNtHJa4wTj9ZmkbYbrAFEutxmX4/s1600/airmac-windows-pppoe-18.jpg)
20. ステータスが緑色になればOK![×]で画面を閉じる。以上でAirMac ルータのブリッジモード設定とWi-Fi 接続設定が完了となる
![ステータスが緑色になればOK![×]で画面を閉じる](https://blogger.googleusercontent.com/img/b/R29vZ2xl/AVvXsEimfC_As8DqwchcyYybIrQvw6DMas3PXiCnYF4fZQX1Q4XsykGIlVckyRf3pq_MztZVRfbiMcspyPWc8nauVW_HgXHomQLLbnuGwYkL_OMRpHMdfSYoEDFElZ4qRvAEDv8C3gXHt7Qc_nRH/s1600/airmac-bridgemode-08.jpg)

0 件のコメント:
コメントを投稿