やり方がわからん!Windows PCを使用したAirMacルータPPPoE設定とWi-Fi設定を図解で解説

Mac を持っていないから、Windows PC でAirMac ルータのPPPoE 設定とWi-Fi 設定をする
今回の設定は、宅内にある装置がONUやVDSLモデムなどのルータ機能を搭載していない装置と、AirMac ルータを配線してWi-Fi 環境を構築する際の手順となる。
既に宅内にブロードバンドルータがあり、そのルータのPPPoE 設定でインターネットの利用が可能な環境の場合は、AirMac ルータを「ブリッジモード」で動作させる必要があるためこちらの記事に載せた別の手順での設定が必要となる。
また、設定に使用するPC がWindows XP / Vista / 7 / 8 / 8.1 などのWindows OS であることが前提の記事となる。Mac OS X のPC で設定する場合は以下の記事を参照。
- AirMac Time Capsule のPPPoE 設定とWi-Fi 設定(Mac OS X)
- AirMac Extreme のPPPoE 設定とWi-Fi 設定(Mac OS X)
- AirMac Express のPPPoE 設定とWi-Fi 設定(Mac OS X)
- AirMac ルータのブリッジモード 設定とWi-Fi 設定(Mac OS X)
設定と管理について
AirMac ルータには「設定と管理」といって、AirMac ルータの各種初期設定や管理ができるOS(PC)がAirMac ルータの機種ごとに定められている。例えば、2013年に発売されたAirMac Time Capsule では、Apple のサイトを見てみると
OS X Lion v10.7.5以降およびAirMacユーティリティ6.3を搭載したMac
iOS 6以降およびAirMacユーティリティ1.3を搭載したiOSデバイス
となっており、Windows PC は対象外OSに該当してしまう。ただ実際に検証したところ、Windows 7 に「AirMac ユーティリティ 5.6.1」をインストールし、2013年モデルのTime Capsule のPPPoE 設定とWi-Fi 設定を試したところ問題なく完了することができた。なので『AirMac ルータの初期設定は設定と管理に明記されているOSのみ』というわけではないようだが、旧型のAirMac ルータを最新のMac やiOS デバイスで設定するケース、その逆の最新のAirMac ルータを古いバージョンのAirMac ユーティリティで設定するようなケースでは、設定ができないことがあることを事前に説明しておく。
Windows PC でAirMac ルータのPPPoE 設定とWi-Fi 設定を行う
【はじめに・・・】今回の記事はWindows 7 のPC を使って、2013年に発売されたAirMac Time Capsule のPPPoE 設定とWi-Fi 設定を行う手順を解説したものになるが、AirMac ユーティリティの使い方さえ覚えてしまえば、どのAirMac ルータを使用しても設定手順に大差はないためWindows 7 以外のOSで、Time Capsule 以外のAirMac ルータを設定する際も、ほぼ同様の手順で設定することが可能!
【重要】AirMac ルータは必ず初期状態(工場出荷時状態)で設定を開始すること。
少しでも設定を試みた場合は「初期化」をしてから 手順1 へと進むこと。
1. 配線
WAN側にある機器(ONUやモデム)のLANポートにLANケーブルを接続し、AirMac ルータのWANポートへ接続する
※AirMac ルータとPC をLANケーブルで繋ぐ作業は不要。

2. 最新のAir Mac ユーテリティをダウンロードしインストールする
Web上からダウンロード。自身が使うOS(PC)に適した最新のAirMac ユーティリティをインストール。


3. AirMac ユーティリティを起動

4. AirMac ルータを検出できたら[続ける]をクリック
※いつまで待っても検出できない場合は、AirMac ルータを初期化してみる。
![AirMac ルータを検出できたら[続ける]をクリック](https://blogger.googleusercontent.com/img/b/R29vZ2xl/AVvXsEj8Xnkmnh91L2VutnXzIi2AYH2qtZiOGU9tNYQqIVHWjJSoryidnjmtjq-S6JbZ-L_5ezKs31fLFyZNeOTof_Tk6K_2LSUPAfitzxHeG_VT0k5CQORyVQyeZPWlH97UgM35PmCCJVMM_akg/s1600/airmac-windows-pppoe-6-1.jpg)
5. 警告Msgは[OK]をクリック

6. Windows セキュリティの重要な警告Msg が表示された場合は[アクセスを許可する]をクリック

7. 使用するAirMac ルータがTime Capsule の場合、以下Msg が表示される場合あり
※Time Capsule のHDDへのアクセス方法を選択する画面になる。ここはお好みで。

8. ベースステーション名、パスワードを決め、[続ける]をクリック
![ベースステーション名、パスワードを決め、[続ける]をクリック](https://blogger.googleusercontent.com/img/b/R29vZ2xl/AVvXsEgdCAxUny0AuIcRUG4Gp8-ARSYXIe-yJDzoI6vrQoitYkTgAEYY7dzyrwKMRVHr1ePQGZJKbY4EoUEzmkAMg0-VMhyvN58kjVvsdb-6xcMsK0D4UaWPLtfzlhnEyKRiot3S37Sqq5n5HQ0T/s1600/airmac-windows-pppoe-10-1.jpg)
※「ベースステーション名」は、AirMac ルータを識別するニックネーム。
※「パスワード」はAirMac ルータへの不正な設定やアクセスを防止するためのパスワードになる。
※「ディスクをセキュリティで保護する・・・」はTime Capsule 使用時のみ表示される。
9. [新しいワイヤレスネットワークを作成]を選択し、[続ける]をクリック
![[新しいワイヤレスネットワークを作成]を選択し、[続ける]をクリック](https://blogger.googleusercontent.com/img/b/R29vZ2xl/AVvXsEjCIgFjA2Aa7FeUKCKNxfs_x6p1W25ERI4k6IHRDpsLcd5ZxjDv5zGldtZqzRUKbRGm9pJY6159aZzpjozmmGXTdJmGYEOjAOUIX0otlgYCGrrPBw42GFb_Mlfw2efidA3T1gqxyeuixqPd/s1600/airmac-windows-pppoe-12.jpg)
10. ワイヤレスネットワーク名、ワイヤレスパスワードを決め、[続ける]をクリック
![ワイヤレスネットワーク名、ワイヤレスパスワードを決め、[続ける]をクリック](https://blogger.googleusercontent.com/img/b/R29vZ2xl/AVvXsEg6zivuAs6DwdXLw7pFTlfY9logZN7oGGBJV-XqtiKqmxwQS2QW6FzdVA2GupJgiXCJNtUACNQJE46UdGu4RZ4nVX2IHXY3ZJ4QQsubNrqyBzXbJQpj0ekn8ldsYh5TY_E1TQ1fPG3AhXck/s1600/airmac-windows-pppoe-13.jpg)
※「ワイヤレスネットワーク名」はSSID(無線電波の名前)になる。
※「ワイヤレスパスワード」は無線のセキュリティキー(WPA2共有キー)となるため8桁以上で設定する必要がある。
11. 動作モードを選択する画面で[DHCP およびNAT を使用して1つの・・・]を選択し、[続ける]をクリック
![[DHCP およびNAT を使用して1つの・・・]を選択し、[続ける]をクリック](https://blogger.googleusercontent.com/img/b/R29vZ2xl/AVvXsEic-hxUU3P_cbaFD06krfYIiXS2m8JpGpHO36Hg2DCiGBO-Ixvf1TZdXccE-ga3TW4lnl7bwlsAmfGZVqvviMftGpPcrJwGfkUbL73yCwVTEwuDIwetvhn7rnPZe8nTy16KyIO-vnyGdjLc/s1600/airmac-windows-pppoe-14.jpg)
※動作モード選択の画面が表示されない場合は 手順12 へ進まず 手順19 へ進む。
12. ゲストネットワーク設定に関してはお好みで

※この画面が表示されない機種もある。
13. PPPoE 設定を行い、[続ける]をクリック
![PPPoE 設定を行い、[続ける]をクリック](https://blogger.googleusercontent.com/img/b/R29vZ2xl/AVvXsEiQ5rD3dJhBHfrwtNihN46nS_EgIHLsWs7isP9Pie8Qh72R3cmgOU9_tGxgO0tsR8WXsBTG3JhPUQ8V4csuJkbf2cXqr-qj9xq1jZWZLVNG_Ub3S1O2Y2QycGeGRGG6pCXXgPpg8OvIx5q5/s1600/airmac-windows-pppoe-16.jpg)
※「アカウント名」はISPの接続用IDを@以降も含めた文字列で正確に入力。
※「パスワード」はISPの接続用PWを正確に入力。
14. 設定内容に誤りがないことを確認し、[更新]をクリック
![設定内容に誤りがないことを確認し、[更新]をクリック](https://blogger.googleusercontent.com/img/b/R29vZ2xl/AVvXsEifn6AvfRM1dOfNhUmn8BEumRqIsuuC6LpRDCZkKn2yK47i8K8nzB3RC8Z8c77vXvsIxtelJk6E4v-6bpcnqBjHEeTRRS4WGgF3Ui61FcoNF0kuhuN8f8r5L_nD3n5v75eKYOzEKqrDg6a3/s1600/airmac-windows-pppoe-17.jpg)
15. 警告Msgは[続ける]をクリック
![警告Msgは[続ける]をクリック](https://blogger.googleusercontent.com/img/b/R29vZ2xl/AVvXsEga38_DLYhLu7LMDf2qeBw5DkD5JOr3MPIMpH34E_mTB9Agw1uNEst2oFDFYH5RMkmaEGINDfAd5Y6Lw1SOP7amfkNZKir61UwWzjSqchT1R205FW_deSNtHJa4wTj9ZmkbYbrAFEutxmX4/s1600/airmac-windows-pppoe-18.jpg)
16. 以上でAirMac ルータへのPPPoE 設定とWi-Fi 接続設定が完了となる
ただ・・・正しく設定してもエラーになるケースあり!
※エラーにならない場合は以下操作は不要! 手順16 ですべて完了となる。
例えば、「DNS サーバーなし」のエラー
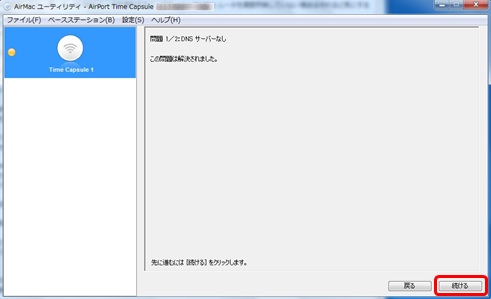
※DNSの指定がないISPの場合は何も変更せず[続ける]をクリック。
※DNS値に指定がある場合は入力し、[続ける]をクリック。
例えば、「PPPoE サーバー」のエラー

※入力ミスの可能性がない場合は何も変更せず[続ける]をクリック。
※入力ミスが少しでも疑われる場合は再入力してから[続ける]をクリック。
その後「問題が解決しないまま・・・」というMsgが表示された場合は状況に応じ[無視]、または[スキップ]をクリック
![状況に応じ[無視]、または[スキップ]をクリック](https://blogger.googleusercontent.com/img/b/R29vZ2xl/AVvXsEgLxNKH1mnWrDXf5deH0dZkegLn_J624aFmryz6zSHbh5hdSyfCsmvKcUrp9Fx0ia0JB4Q2Jcq4Tpd9-2D-__BUFk0sS9VdpfvGkKyozPbGDbwhqPJgT3CUa6tsB486nmm19bFIl_Me8Tht/s1600/airmac-windows-pppoe-21.jpg)
17. 未解決のエラー一覧画面が表示された場合は[これらの設定を使って更新]にチェックし、[更新]をクリック
![未解決のエラー一覧画面が表示された場合は[これらの設定を使って更新]にチェックし、[更新]をクリック](https://blogger.googleusercontent.com/img/b/R29vZ2xl/AVvXsEiyXJe57PYj07duq0J9Q8Jmq2jqZVjoYovtmlpeMjWAmLjfwSJbGFRJ4scgHfqkG6HSH2_pgjzsFpi5-c5WLSi8mA00eirGOY7VQfidQo2v4QYfQBKkdhQ1GhqUTj5lHrJ1FSxWYje3AG6l/s1600/airmac-windows-pppoe-22.jpg)
18. 以上でAirMac ルータへのPPPoE 設定とWi-Fi 接続設定が完了となる
以下 手順19 以降の操作は、手順11 で「ブリッジモード」と「DHCP およびNAT を使用して1つの・・・」の2つの選択肢の画面が表示されなかった場合の設定手順解説となる。手順1 ~ 手順16(手順18) まで無事完了した方には不要な操作となるためご注意を!
手順11 で動作モード選択の画面が表示されない場合は
19. メニューバーの[ベースステーション]をクリックし、[手動設定]をクリック
![メニューバーの[ベースステーション]をクリックし、[手動設定]をクリック](https://blogger.googleusercontent.com/img/b/R29vZ2xl/AVvXsEgdr9tMKXhdUMxn3qA5ywerQN-mPRMrANkM5JebkjX6UkxcVOHzFKTeuoKfyabKHjPvQzrUMuuazdqqScbJrq2H5KwzWnR-AzOEBUuA_YT4hh0Lzfp-OCI6yHcbFQ_nCt6uyhQ7gk7cAbRT/s1600/airmac-windows-pppoe-23.jpg)
20. [インターネット]メニューの[インターネット接続]タブ内で、接続方法を[PPPoE]に選択し、PPPoE設定を行い[更新]をクリック
![PPPoE設定を行い[更新]をクリック](https://blogger.googleusercontent.com/img/b/R29vZ2xl/AVvXsEiP7YDWZePU_DFxxfCLd1hJ_OU8IVONgANqpK9_Xy9kC0IagkdNQX6uXS6Sj2SH96OdSQtk9liO5bj6l9tV_WRXFOd-PbbHfHrCjV_KAlU_HoP6jjrNpFOo7qcRQpfaAWgqzFR0Dk4TaLta/s1600/airmac-windows-pppoe-25.jpg)
21. 警告Msgは[続ける]をクリック
![警告Msgは[続ける]をクリック](https://blogger.googleusercontent.com/img/b/R29vZ2xl/AVvXsEga38_DLYhLu7LMDf2qeBw5DkD5JOr3MPIMpH34E_mTB9Agw1uNEst2oFDFYH5RMkmaEGINDfAd5Y6Lw1SOP7amfkNZKir61UwWzjSqchT1R205FW_deSNtHJa4wTj9ZmkbYbrAFEutxmX4/s1600/airmac-windows-pppoe-18.jpg)
22. ステータスが緑色になればOK![×]で画面を閉じる。以上でAirMac ルータへのPPPoE 設定とWi-Fi 接続設定が完了となる
![ステータスが緑色になれば正常となる、[×]で画面を閉じ設定完了](https://blogger.googleusercontent.com/img/b/R29vZ2xl/AVvXsEg3vNP2Fuh5OJ4lx8YvW6tE6Chw16TYJuvk8FAiP2ng1LzSS3lsiILCgDCQBtgRnwBvt0vVa5-IhHuxWg1e7cDbp18W07A2LE3COuMZmcWIxwVziQTZ18DtU-qTqeWfQXlKxDSvchi52wCH/s1600/airmac-windows-pppoe-26.jpg)

0 件のコメント:
コメントを投稿