802.11ac AirMacでこの設定を忘れるな!最大1.3Gbpsの超高速Wi-Fi設定

802.11ac対応AirMac ベースステーションの802.11ac Wi-Fiで接続する方法
- 802.11ac AirMac Time Capsule のPPPoE設定
- 802.11ac AirMac Extreme のPPPoE設定
- 802.11ac AirMac Time Capsule / Extreme のブリッジモード設定
上記の記事で802.11ac対応AirMac Time CapsuleとAirMac Extremeの初期設定について解説したが、それだけでは超高速Wi-Fiである802.11acで接続したことにはならない!802.11ac対応製品を持っているのに11acを利用できない状態にしたまま放置…という状況にならぬようこの記事で802.11acでのWi-Fi接続方法について説明していく。
802.11acの規格で無線LANを利用するには、
- 802.11ac対応の無線親機(AirMac Time CapsuleやExtremeのことを指す)
- 802.11ac対応の無線子機(PCの内蔵無線アダプタや外付無線アダプタを指す)
この点に関する詳しいことや、802.11acに関する詳細は以下の記事を参照
802.11acでのWi-Fi環境構築に必要なもの
次世代無線LAN 11ac は何故速い?初心者でもわかる802.11ac 解説
AirMac Time CapsuleとAirMac Extremeで802.11acのWi-Fiを有効にする方法
以下はAirMac Time Capsuleでの設定例となる。(Extremeでも同手順)
設定に使用したPCはMac OS X 10.8。
まずはAirMac Time Capsuleの802.11acの無線電波を有効にする作業から行う
※以下はTime Capsuleの初期設定は既に終了し、Wi-Fiでのインターネット利用が可能な状態であることを前提のうえに話を進めていく。
1. AirMac ユーティリティを起動し、Time Capsuleのアイコンをクリックし[編集]をクリック
![Time Capsuleのアイコンをクリックし[編集]をクリック](https://blogger.googleusercontent.com/img/b/R29vZ2xl/AVvXsEhDXCcfVK-bPT89x7zQFZldySR553ydkzECrUkd_JZ6cfC9c0Y6lofft_vRp1wx11P5I6kBUlrGnmDYn0wKL-1sE9_vINQfxAd0WBk4SBWThi-7phBaHY35gVSmMiCojoTfei7tTfFCuIQy/s1600/ac-airmac-11acwifi-03.jpg)
2. [ワイヤレス]タブを開き、[ワイヤレスオプション]をクリック
![[ワイヤレス]タブを開き、[ワイヤレスオプション]をクリック](https://blogger.googleusercontent.com/img/b/R29vZ2xl/AVvXsEhHMRpToLlzSMVWuj5hWOm59CEWrakqKkzAPBHw6SiQ0ivXkJx_y7Y5ZpkR7LHtWhcFAnelj16gYhUI12rNALqqNzoLifdXf53b-rkhCH7c__JVi_yBF1H__mNMH4xHV0tm7DXDRBjRf-J6/s1600/ac-airmac-11acwifi-04.jpg)
3. ワイヤレスオプション画面で「5GHz ネットワーク名」のチェックボックスをONにし、[保存]をクリック
※「5GHz ネットワーク名」は802.11acの電波の名前になるため好きな名前に変更可能。(半角英数 推奨)
![「5GHz ネットワーク名」のチェックボックスをONにし、[保存]をクリック](https://blogger.googleusercontent.com/img/b/R29vZ2xl/AVvXsEgxl4UalQ23-BQ_qQmxo7PywJrLzoQ2yW0oDuZCxHyl3jXCZ7vD_66eb9iPqlrQjMRkKTgyzUSskHWg98OAjrbr4DhfkYWiNk_hRZsKBTt1hUNUebcC0eP8dWSB79gRYUAbPOtWeeJR5BZf/s1600/ac-airmac-11acwifi-05.jpg)
4. 警告Msgは[続ける]をクリック
![警告Msgは[続ける]をクリック](https://blogger.googleusercontent.com/img/b/R29vZ2xl/AVvXsEjdr6y5QwzkR7qDir2RWlDNNqAR7NbqYtkkIM2kpq3kR8kHUp0vHUC-OwDcmWxoNeHB1wCZGPGA5Z4N2jrSkVtFWM115CYqWpxfKRHMXslUMJTQpnQj4AaNBgqsKF9KB8ORPQO_gv8ot5Uv/s1600/ac-airmac-11acwifi-06.jpg)
5. Time Capsuleの802.11acワイヤレスをONにする作業が完了
※この時点ではTime Capsuleから5GHz帯の無線電波が発信されるようになっただけで、PCとのTime Capsule間のWi-Fiは今まで使用していた802.11n/gや802.11gの2.4GHzの無線で接続されたままとなる。稀に今まで使用していた2.4GHzの無線も切断されてしまいAirMac ユーティリティ上にTime Capsuleのアイコンが表示されなくなってしまう場合がある。その場合も焦らずに次の 手順6 へと進んで構わない。

6. PC(Mac)のメニューバーにあるWi-Fiアイコンから周辺SSIDを検出し、先ほど有効にした5GHzの無線電波(SSID)を探してクリックする
※5GHzのSSIDが表示されるまで時間が数分かかる場合があるので焦らず待つ。
※この時点でWi-Fiが切れてしまいAirMac ユーティリティ上でTime Capsuleが表示されていない場合でも、5GHzのSSIDをクリツクして構わない。
※近所や近隣で無線電波が多数飛んでいる場合は画面下部の方に表示される場合があるので見逃し注意!

7. パスワードの入力を求められるので、無線のセキュリティキー(暗号化キー)を入力し、[接続]をクリック
※「無線のセキュリティキー」は Time CapsuleのPPPoE設定 や Time Capsuleのブリッジモード設定 を解説した記事の 手順5 で設定をしたWi-Fiのパスワードのこと。

8. 5GHzのSSIDに接続できたことを確認する

これで802.11acの高速無線LAN利用が可能となる。「本当に11acで繋がっているの?」と心配な方は以下方法で確認が可能。
※Windows PCもMacも内蔵ワイヤレスアダプタが802.11acに対応しているのは新しいPCのみとなる。
Macでいえば「MacBook Air mid 2013」やiMacの「ME086J/A」「ME087J/A」「ME088J/A」「ME089J/A」などの一部機種に限られる(これからリリースされるPCは802.11ac対応になるはず)。802.11非対応のPCで今回の記事通り設定した場合、802.11acの次に高速な802.11nの5GHzで接続されることになる。もし802.11nも非対応だった場合は802.11aの規格で接続されることになる。
ちなみに本記事の内容で設定に使用したMacは802.11ac非対応のため、実際に802.11acで接続完了している画像を以下でお見せすることはできない・・・。
お手持ちのMacが802.11ac対応のPCだった場合、以下手順で確認すれば「802.11ac」と表示されるはず!
9. ネットワークユーティリティを起動する

10. [info]タブを開き、「リンク速度」を確認!
※802.11acで接続している場合は驚愕の「1Gbit/秒」とギガビットでのリンク速度が表示されるが、今回のPCは11ac非対応のため、802.11nの300Mbit/秒で表示されている。
![[info]タブを開き、「リンク速度」を確認](https://blogger.googleusercontent.com/img/b/R29vZ2xl/AVvXsEja1ks_3W2Wfb0NTtli4ri5RDPZo1GSuI_JYHjwdbSaCAHFkg2FKjt5gV3UxzGvkcH-X2-ty_cVuPDXmS18SUrvRNw4OV6hmB9yrI8Elx_ZPBGYLgnyrXmmPZZcBLPUF_c8eAYWSAQF-wv6/s1600/ac-airmac-11acwifi-12.jpg)
11. リンク速度確認後、実際の接続規格を確認するため「システムレポート」を開く
※[アップルメニュー]⇒[このMacについて]⇒[詳しい情報]⇒[システムレポート]をクリック。
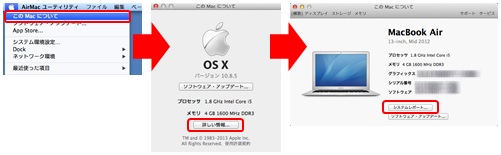
12. PHY モードを確認し『802.11ac』と表示されていることを確認

これで確認作業も終了。最大データ転送速度が1.3GbpsのギガビットWi-Fi(無線LAN)でインターネットを利用しよう!

auひかりで初めてのひかり回線を契約し、
返信削除それまでTime CapsuleをただのバックアップHDDとしてしか使っていなかったので
ルーターとして活用しはじめました。
ど素人な私もこちらのサイトの手順を参考になんとか環境を整える事ができました。
ありがとうございます!!!
ですが、ひとつ、全然わからないことがあり困っています…
この記事の802.11acを駆使してみたかったので、
プラネックス社の"手裏剣"(外付けアダプタ)を購入したのですが、
これを子機にしてTime Capsuleを親機にする?
方法がわからず苦戦中です…
PCが旧型Macbookで802.11ac対応では無い様だったので、
外付けアダプタを付ければいいのか!という解釈だったのですが、それは間違いなのでしょうか??
すみません、教えて頂けると嬉しいです。
返信遅くなりすみません!
削除以下が購入した無線子機のマニュアルだと思います。
http://www.planex.co.jp/support/download/gw-450s/pdf/GW-450S_Manual_V1.pdf
上記の16ページと17ページの手順で子機をMacで使えるようにし、
20ページと21ページの手順で無線を繋げることはできませんか?
設定頑張って下さいね!
補足です。
削除一番最初は12ページに記載のURLからMac版のドライバをダウンロードしましょう。
この時にはまだ、子機はMacに取り付けないでくださいね。