マニュアル見るよりわかりやすい!BUFFALOルータのネット設定とWi-Fi 設定方法(802.11ac非対応機種編)

BUFFALO ルータにPPPoE 設定をしWi-Fi で利用する方法
今回の記事は、BUFFALO製の無線LANルータの中でも、IEEE802.11n対応の機種を対象にしたものとなる。(一部の機種を除く)
IEEE802.11ac対応の機種(WZR-1750DHP2/1750DHP/1166DHP2/1166DHP)の場合は、ルータ設定画面の画面構成や、設定手順が異なるため、こちらの記事を参照。
BUFFALO ルータを利用した無線LANでのインターネット接続設定方法
本記事は事前環境が以下の場合を対象をとした設定手順となる。
※既設ルータなし(現在のLAN環境にルータなし)
(NTT光回線の場合だとルータ機能のないONU単体、またはVDSL装置単体のみが設置されている環境が該当する)
NTT機器が「ひかり電話対応ルータ」であっても、初期状態(インターネットの設定がされていない状態)であれば下記手順での設定は可能だが、二重NAT的なエラーが発生したり、「ひかり電話対応ルータ」のDHCPに無線LANルータが反応し設定がうまく進まない場合があるため注意が必要だ。
※宅内に既にルータがあり、そのルータとPCをLANケーブルで接続することで、既にインターネットの利用が可能な方は、こちらの記事を参照。
※手元にLANケーブルが2本ない場合は、
【STEP1】の 手順4 以降の作業はできないため、
【STEP1】の 手順3 まで実施後は、
【STEP3】のBUFFALO ルータとPC 間の無線接続を完了してから、
【STEP2】の作業をし設定完了となる。
【STEP1】配線
1. BUFFALO ルータの動作モード切替スイッチが「ON」または「AUTO」であることを確認

2. BUFFALO ルータのROUTER ランプが緑点灯していることを確認

ROUTER ランプが消灯している場合で、切替スイッチが「AUTO」の場合は、「ON」に切替えてから、BUFFALO ルータの電源をOFF/ONして、ROUTERランプが緑点灯することを確認。
3. NTT機器のLAN ポートと、BUFFALO ルータのInternet ポートをLAN ケーブルで接続
4. 上記配線後、BUFFALO ルータのLAN ポートと、PC のLAN ポートをLAN ケーブルで接続

【STEP2】BUFFALO ルータへのPPPoE設定
1. IE(ブラウザ)を起動(Google ChromeやFire Foxなど他ブラウザでも可)
2. ブラウザのアドレスバーに「192.168.11.1」と入力

3. ルータにログインするための画面が表示されるのでID/PW を入力
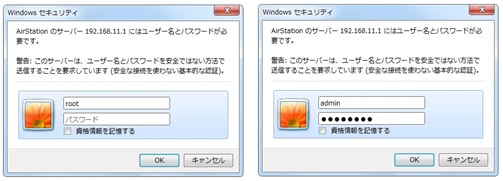
※入力するID(ユーザ名)/PWは機種により異なる。
セットアップカードが付属していない機種:IDが「root」、PWは空欄(入力なし)
セットアップカードが付属している機種:IDが「admin」、PWが「password」
セットアップカードが付属している機種の確認は以下URLを参照
http://faq.buffalo.jp/app/answers/detail/a_id/14340
4. ルータ設定画面に、ご自身が契約しているISPの接続用ID/PWを入力(PPPoE設定)
ここで入力する「ISPのID/PW」を使ってインターネットの接続認証が行われているため、この 手順4 の工程は正確に行うこと!
PPPoE設定画面は製品が工場出荷時状態(購入したままの何も設定をしていない状態)の場合は自動で表示される。

表示されない場合は
TOP画面にある[インターネット接続を行う]、または[インターネット接続の再設定を行う]をクリックすることでPPPoE設定の入力画面に辿り着くこともできる
![[インターネット接続を行う]](https://blogger.googleusercontent.com/img/b/R29vZ2xl/AVvXsEjzJKIf58pPCIkKfoHGU_fQENn1Kw1RDPwzCEwLgD5mWYz-S5PphIfjK5sZSDC8jBKHMtRLY7gx2LuLV5klbzs5y8RwK6e8qoSUBxbNnQn9RWUu3NVLBSY7jmd0qfXwMgNJVylIBualj_K1/s1600/bf-pppoe-wifi-02.jpg)
それもうまくいかない場合は以下の手順を参照のこと。
※PPPoE画面を手動で表示する際の一例 (WHRやWZRから始まる機種の場合)
4-1. 画面上部の[Internet/LAN]をクリックし、[Internet]を選択
(または[WAN/LAN]をクリックし、[WAN]を選択)
4-2. 『PPPoEクライアント機能を使用する』にチェックを入れ、画面最下部の[設定]ボタンを押下
「インターネット@スタート」にチェックが入ったままで、PPPoE設定をすると特定のWebサイトが閲覧できない場合あり
![『PPPoEクライアント機能を使用する』にチェックを入れ、画面最下部の[設定]ボタンを押下](https://blogger.googleusercontent.com/img/b/R29vZ2xl/AVvXsEhRvfSDWjzO3MH9ZLq8qv67hRcnfP6ceKOVEkkfR3nW_-8AaDWDBh7cRGAYzx9cNeKySRlWTHJWt5vQnv0YPsmLh4RKJn5uWbJPa83sOf6z6Yf4hyEAXtenC_FCdb-MrtRbjUhBc0pLvEUn/s1600/buffalo-internetlan.jpg)
4-3. 画面上部の[PPPoE]を選択し、[接続先の編集]ボタンをクリック
![画面上部の[PPPoE]を選択し、[接続先の編集]ボタンをクリック](https://blogger.googleusercontent.com/img/b/R29vZ2xl/AVvXsEiclJ9HDymWR9SDrvrVf46yMXb95-vt17XWW1m-MYWHXsXf92AgLlIAcvPPR9mqp5zKUybgTcwOK9xfOBX9bjW2u1jJcHtjPFnmfo5nkeIPaO_HRAhOqWJP1sAvS417JnmLR9I0Bdtdh9cJ/s1600/buffalo-internetlan-pppoe.jpg)
4-4. ご自身が契約したISPの情報を入力し、[新規追加]ボタンをクリック
※[新規追加]をクリックする前に[拡張設定]の「自動切断」項目にある「待機時間」を 0(ゼロ)に変更すること!
![ご自身が契約したISPの情報を入力し、[新規追加]ボタンをクリック](https://blogger.googleusercontent.com/img/b/R29vZ2xl/AVvXsEgsWvTbkbLLpOjhvoq5gJBdYSPDIdG6Fx-SzG8L1gBYoThxPGOj9HvGlp72dmrU-QTw5mi2vQXDP3b26HWUyAUzHtZ61TcZGrZOgpPsauwt4CqF0Bq6qCTXm-BNh2MEq4YP20IGpq3Buhn2/s1600/buffalo-pppoe-seltutei.jpg)
ISPの接続用ID/PWが入力できればインターネットの設定は完了となる。ブラウザを起動しWebサイトが見れるかどうか確認する 。
もしWebサイト(インターネット)の閲覧ができない場合は、BUFFALO ルータの電源を一度OFF/ONし、BUFFALO ルータのDIAG ランプが消灯してからWebサイトが閲覧できるかを再確認する。
※BUFFALO ルータの電源投入後、DIAGランプが消灯するまで数分かかる場合あり。
※補足※
BUFFALO ルータには、「iフィルター」という有害サイトフィルタリングソフトが付加されている機種があり、ブラウザを起動すると下記画面が表示される場合がある。

「使用する」、「使用しない」は自身の判断になるが、PCにセキュリティ対策ソフトをインストール済みで、最新状態が保たれている場合は、「使用しない」で問題ない。
【STEP3】BUFFALO ルータとPC 間の無線接続設定
※Windows 7 標準無線LANユーティリティ(WLAN)を利用した接続方法で説明。
Windows 7 以外のOSでの無線接続方法は以下を参照。
Windows XP
Windows Vista
Windows 8 / Windows 8.1
Mac OS X 10.6 / 10.7 / 10.8 / 10.9
1. BUFFALO ルータに付属している「セットアップカード」、またはルータ本体に貼られているラベルシールから、『SSID』と『暗号化キー(セキュリティキー)』を確認

※『SSID』と『暗号化キー』はルータ設定画面上でも確認が可能。(上級者向け)
※ SSIDや暗号化方式の変更は、ルータ設定画面から行う。(上級者向け)
2. PC 側で周辺に飛んでいるSSID(無線電波)を検出する

3. その中から自身のBUFFALO ルータの『SSID』を見つけ接続をかける

4. セキュリティキー入力欄に、BUFFALO ルータの『暗号化キー(セキュリティキー)』を入力。

以上でBUFFALO ルータとPC 間の無線接続(Wi-Fi 接続)は完了となる。
ここまでの【STEP1】、【STEP2】、【STEP3】がすべて完了できれば無線LANでのインターネット接続が利用可能となる。
冒頭でも説明したがLANケーブルが手元に1本しかない方は【STEP1】の 手順3 まで実施したら、【STEP3】の作業を完了させ、 【STEP2】のPPPoE 設定が成功すれば無線LANでのインターネット接続が利用可能となる。

0 件のコメント:
コメントを投稿