Mac OS X 10.6 / 10.7 / 10.8 でのPPPoE設定(インターネット接続設定)
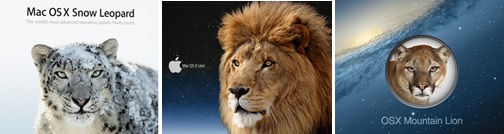
Mac OS X 10.6以降のPPPoE設定
ルータがないLAN環境の場合で、Mac OS X 10.6(Snow Leopard)、10.7(Lion)、10.8(Mountain Lion)でインターネットへ接続する際には、Mac のPPPoE機能を使ってPC自体に接続設定を作成することになる。
Mac 10.6 / 10.7 / 10.8 のPPPoE機能でインターネットに接続する方法
※以下はルータがないLAN環境での設定手順となる。
※PPPoE設定って何?、ルータって何?という方はこちらの記事を参照。
3つのOS(10.6 / 10.7 / 10.8)のPPPoE設定手順をまとめて載せているので、OSごとの微妙な表記違いや、画面違いまでは明記できていない。ただほぼ同じような操作手順なので戸惑うことは少ないはずだ。
1. 終端装置(またはVDSLモデム等)とMac(PC)をLANケーブルで配線する
※必ず先に配線を済ませておく。
2. [システム環境設定]を開く
※Dockからでも、画面左上のアップルメニューどちらからでも可。
![[システム環境設定]を開く](https://blogger.googleusercontent.com/img/b/R29vZ2xl/AVvXsEhtr2tVNnBXcRL0RyVvJYmg-PcDvHYL7liMbBgMHwPb4H3wMRIY5QDJSC09mwIbxy49RO6RKl059VEHl3qcKt-qkB-nBUfHKBNZ8DNiTuNuMGAng9CBp-nt-0vtX6w4xm218gKgHtQoqXaG/s1600/mac-10.6-10.7-10.8-pppoe-01.jpg)
3. [ネットワーク]をクリック
![[ネットワーク]をクリック](https://blogger.googleusercontent.com/img/b/R29vZ2xl/AVvXsEh1okEv6bRxTZyaCCPJzKHqYeFxnWYd-4mZyybxGTqyjzFLlgVzpcivnyy3j-Oqc3UcbVmpKD0h9squCdGlfYMMuGM4827vhdIvBGtMKQq5pZF9fWi1QhLS42VT-1I3qwibtFoB80xhXETx/s1600/mac-10.6-10.7-10.8-pppoe-02.jpg)
4. 「ネットワーク環境」のプルダウンから[ネットワーク環境を編集]をクリック
![「ネットワーク環境」のプルダウンから[ネットワーク環境を編集]をクリック](https://blogger.googleusercontent.com/img/b/R29vZ2xl/AVvXsEhCYfp-6aictnNOV0MPWK4_D2K6bl3KWsDS_eVREfR6FSr3N4SbmRfGQFBviolxCL4z4H_SDyBGNgTq4b4qB1IXQlIQpA53JVWlKIihWFk7Nl4t8CGKTN2fDU8er7LE0iGWqxibQFJk3LXv/s1600/mac-10.6-10.7-10.8-pppoe-03.jpg)
5. [+]をクリック
![[+]をクリック](https://blogger.googleusercontent.com/img/b/R29vZ2xl/AVvXsEjIKtz4XLfHOWI_t7tALR2dnZV5AtXUH8rfhVqcAlHjM0ZwAhKjFgNaQIUGJtQcg7b1W7pq7lFt2KQ1bhEnVCqWtvXwCmtXADcm7fP1SBWAjsA3Bm5pTlXc8Kl8zC9qKLHdlIZpTNVpwANe/s1600/mac-10.6-10.7-10.8-pppoe-04.jpg)
6. [名称未設定]の文字を削除し好きな名前を入力し、[完了]をクリック
※ここでは例として「HOME」と入力。
![[名称未設定]の文字を削除しに好きな名前を入力](https://blogger.googleusercontent.com/img/b/R29vZ2xl/AVvXsEjJh_rFX3Y0zICI0Wa7N-aZjBem1XjggtPSlictS16VlLW-zxWwBacEgF-DLXGk0Zf2Pn8rExmZgMKRVtOJjGIv-mPPlS77UUAIxwyb043uuMbmU7nS3cFfNFfoSgTc6N9-Wl2ftLIqvRku/s1600/mac-10.6-10.7-10.8-pppoe-05.jpg)
7. 「ネットワーク環境」を 手順6 で自分が設定した環境(今回の場合はHOME)に合わせる

8. 左側にある[Ethernet]を選択して、「IPv4 の構成」のプルダウンから[PPPoE サービスを作成]をクリック
![左側にある[Ethernet]を選択して、「IPv4 の構成」のプルダウンから[PPPoE サービスを作成]をクリック](https://blogger.googleusercontent.com/img/b/R29vZ2xl/AVvXsEhwO9tgQG-U4I7FSYBxDAwYqp-kQzYALDsxU8aL-GTwRoSWsBV_V2TYhnxOTdwMcH4Ph0C51G_NNZLmSPb4hVuX6PLsg6o1-RO82S1I2rnMM8NlWtTQRWRIyc2GKpr0StShAajWPXNHOqXz/s1600/mac-10.6-10.7-10.8-pppoe-07.jpg)
9. サービス名に「PPPoE」と入力し、[完了]をクリック
![サービス名に「PPPoE」と入力し、[完了]をクリック](https://blogger.googleusercontent.com/img/b/R29vZ2xl/AVvXsEh5VPOGRZv5YETYxKKbxUaxSwHtEOWyD51gFdGol7QJS7A_NiTaMrmxb0m-9EBqQFxvmcHR4xh13Rwxa6A37jE88JEZHAQvDl9oFgEh8u1HBNBR8RoTG2pxA-v7Wtrj6ofurbrhPi7Vmi9r/s1600/mac-10.6-10.7-10.8-pppoe-08.jpg)
10. 左側にある[PPPoE]を選択して、ISPのID/PWを入力
※PPPoE サービス名は任意入力。(空欄のままでも可)
※「パスワードを記憶」に必ずチェックを入れること。
※「メニューバーにPPPoEの状況を表示」にチェックを入れること。
![左側にある[PPPoE]を選択して、ISPのID/PWを入力](https://blogger.googleusercontent.com/img/b/R29vZ2xl/AVvXsEhbTkKeqs0sI5C4VjycK6IaT2iVaub7kz3P2dFEMVnJEZX2awyOOt4EnFkmyMTUppLE8P-aUUTgMI_ASHT6QsEVlx4H9-3jEdiD7CwPGuAIsEIHNc3ED3gt8_1DJRvwPvtYuKUalvdDdjVj/s1600/mac-10.6-10.7-10.8-pppoe-09.jpg)
※今行っている設定はMac(PC)のPPPoE機能を使用して、Mac(PC)自体にインターネットの接続設定を作成する設定のため、PCの電源を落とすと接続が切断され、再度電源をONにした際に再びインターネットへ接続し直す必要がある(この意味が?という方はこちらの記事を参照)、その再接続方法を「手動」にする場合は 手順11 へ進み、Safari 起動時に自動でインターネットへ接続するための設定をする場合は、[詳細]をクリックし、[PPP]タブ内から「必要な時に自動的に接続」にチェックを入れ[OK]をクリックする必要がある。
【自動接続設定】
![[PPP]タブから「必要な時に自動的に接続」にチェックを入れ[OK]をクリック](https://blogger.googleusercontent.com/img/b/R29vZ2xl/AVvXsEiRn3oEi55tGlik82iGTA8CbAhMDY-qqAhwDSNDbGjneUs_H8AtsvdRz1eBfpf8DU_heprgAcFVedUa5WU6ZfQ7AUhGIwX8tWrJ0rpvnNiF4Y__NsI2pi-erFpL0FnHxLewe2Ky79433_Mo/s1600/mac-10.6-10.7-10.8-pppoe-13.jpg)
11. [適用]をクリック
※ここの[適用]を忘れてしまう場合があるので必ずクリック!
![[適用]をクリック](https://blogger.googleusercontent.com/img/b/R29vZ2xl/AVvXsEjaPApGwcq7jEkOyKoTFSdpBbdxwJZXWyRKNxwlFrauApoQsglg7Z1pnwTIh3IcarfQnZ-hbQJIsbrlrB_vlLFLVuFc7Y3AALjVjqHhRlgsJazXpvZKhAlvjR664Vf8QvXqIP1Fd5uduI_v/s1600/mac-10.6-10.7-10.8-pppoe-11.jpg)
12. 手順10 でSafari 起動時に自動接続(必要な時に自動的に接続)の設定をした方はこれで設定完了となる。手動接続を選択した方は、メニューバーにあるPPPoEアイコンをクリックし、操作メニューから[接続:PPPoE]をクリックすることでインターネットへの接続が確立される。
![メニューバーにあるPPPoEアイコンをクリックし、操作メニューから[接続:PPPoE]をクリック](https://blogger.googleusercontent.com/img/b/R29vZ2xl/AVvXsEgK0Mv3dKtqeRjfPKEzb5nLijV19qoYdJoSf58t8Ym-npVQU_s8uzTGgXPyB5LwuG4mgKH2eWFIG9vTcIl8XqCVZuOmejSeMKLrIx8gzSgHah5hpFNsRredQ6hRIw4KICeLRSVE_rf3SemF/s1600/mac-10.6-10.7-10.8-pppoe-12.jpg)
※手動で接続を行う操作は、PCの電源を入れた初回にのみ必要となる。一度接続した後は、基本的にPCの電源を落とさない限り接続は維持される。
↑このルータは玄人向けのルータ。高性能/多機能で素晴らしい製品だと思うが、使いこなすにはそれなりの知識が必要。このルータに関しての詳細はこちらのサイトを参照。

0 件のコメント:
コメントを投稿