一筋縄にはいかない!? Mac OS X 10.4 Tiger のPPPoE設定はこう進める

意外と厄介!Mac OS X Tiger のPPPoE設定
ルータがないLAN環境の場合で、Mac OS X 10.4(Tiger)でインターネットへ接続する際には、Mac のPPPoE機能を使ってPC自体に接続設定を作成することになるが、Mac OS X 10.4(Tiger)のPPPoE設定はいろいろと癖があり、気を付けないといけない点がいくつかある。
100%成功する手順ではないが、接続成功の確率を上げるための設定方法を以下で解説。
Mac OS X 10.4(Tiger)のPPPoE機能でインターネットに接続する方法
※以下はルータがないLAN環境での設定手順となる。
※PPPoE設定って何?、ルータって何?という方はこちらの記事を参照。
必ず以下の手順で実行
1. 終端装置(またはVDSLモデム等)と10.4(Tiger)をLANケーブルで配線する
※必ず先に配線を済ませておく。
2. [システム環境設定]を開く
※Dockからでも、画面左上のアップルメニューどちらからでも可。
![[システム環境設定]を開く](https://blogger.googleusercontent.com/img/b/R29vZ2xl/AVvXsEjPr3bSJnT1chRftXywXE9GLQttFwXZI2zow3VhvJME20Ka53fbQrGSJl7kFXXM6IWL2QIg5S3ETeqP_vvlttO9KYbm-cdpLTlGB_PBBmLE1BOF2a5sG7pwSv1pFHjSpU9hzzb6WGtM4N3U/s320/mac-10.4-tiger-pppoe-02.jpg)
3. [ネットワーク]をクリック
![[ネットワーク]をクリック](https://blogger.googleusercontent.com/img/b/R29vZ2xl/AVvXsEjJz6NFqqG_bV0iXXZudLIPxLQ3I2cCXjb3UnXGprGtUxx70jhg_2XBHVx4zyAmmGSWxN4VIS_cWgiCFmK6hOQ1VDhchLLJvO5g3GPCddWEcPr2tpuUYQqkZ5WkeU_que8Oreex6S4ZkWoy/s320/mac-10.4-tiger-pppoe-03.jpg)
4. 「ネットワーク環境」のプルダウンから[新しいネットワーク環境]を選択
![「ネットワーク環境」のプルダウンから[新しいネットワーク環境]を選択](https://blogger.googleusercontent.com/img/b/R29vZ2xl/AVvXsEg9P_n2iHLmfycKwwx9rDtpWtTk2NYmDUnlwQXzsW1PnTj5ewNtH4XH4IgDWwwyPAkBjNJvDXnH_QO-8aqJCpg0HUOHrY_aWWzFlVp9m3jXSOu9Sjk1foZCCjia7A44n9gcxhKSsqFeSRZy/s320/mac-10.4-tiger-pppoe-05.jpg)
5. 「新しいネットワーク環境の名前」に好きな名前を入力し、[OK]をクリック
※ここでは例として ISP と入力

6. 画面右下にある[今すぐ適用]をクリック
![[今すぐ適用]をクリック](https://blogger.googleusercontent.com/img/b/R29vZ2xl/AVvXsEhx_Afkwfc4t28z44SoYScqWgpzFsGyy4MYarpvJ-GsQ2pWt2IEgVXLlngirKsZCJGfxQsbt1dFWwg0nDtF7qmJgzW5XBNB74ngFjogEEepHN1qGBLg24veyBKO4aoGizPUAaAOMzjYUUNM/s320/mac-10.4-tiger-pppoe-07.jpg)
7. ここで「内蔵Ethernet」の状態を確認する
「黄」(赤以外)の場合は正常、手順 8 へ進む!

「赤」の場合はNG、以下 Ⅰ~Ⅵ を実施

Ⅰ. 「内蔵Ethernet」を選択して[設定]をクリック
![「内蔵Ethernet」を選択して[設定]をクリック](https://blogger.googleusercontent.com/img/b/R29vZ2xl/AVvXsEi7tAJTe841YK7aFJG7y0ZqLtO-V8Gh844r-kBrg1iPgSFC27gm-nVq22dsnbtFiZLBrY5DfNRCCnvO0FzrBGDeR2OPi4gShnD8iL7DUlTWgZSNvmcikPTWxq8E6-HZ_jyufEOx7636pV-l/s320/mac-10.4-tiger-pppoe-10.jpg)
Ⅱ. [Ethernet]タブをクリック
Ⅲ. 「設定」欄にあるプルダウンを[自動]から[手動(詳細)]へ変更
Ⅳ. 「速度」欄にあるプルダウンを[1000baseT]または[100baseTX]にする
※LANケーブルがCat5e以上であれば1000baseT、Cat5であれば100baseTX。
※通信方式は「全二重」。
Ⅴ. [今すぐ適用]をクリック
Ⅱ~Ⅴの作業は以下画像のようになる
![「速度」欄にあるプルダウンを[1000baseT]または[100baseTX]にし通信方式を「全二重」に設定後[今すぐ適用]をクリック](https://blogger.googleusercontent.com/img/b/R29vZ2xl/AVvXsEiM31kToQkjl7tDS9d20xLtP2fogqAWiJtLhxg6NtHAHr9i3Bp4HuFw-BuNXIwePm3AaY0cQ0UqUZR8nhyt07EhHnV935wgD_E_mQ_cIqbSsKh6_GZytSvHnPtysNtXwc0-b3DnQjHbbFR0/s320/mac-10.4-tiger-pppoe-12.jpg)
Ⅵ. 画面上部の「表示」を[ネットワークの状況]に合わせ「内蔵Ethernet」が黄色(赤以外)の表示になっていればOK
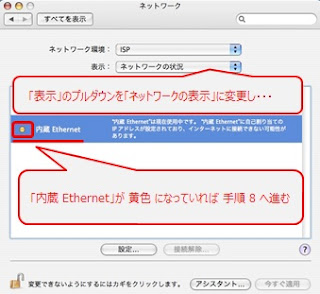
8. 「内蔵Ethernet」を選択して[設定]をクリック
![「内蔵Ethernet」を選択して[設定]をクリック](https://blogger.googleusercontent.com/img/b/R29vZ2xl/AVvXsEgRHcN1ZE5vLyJat-Mon4h7sKfQvYNyht047XlYembEuRJCQb32Qy19R_B-ar3WMwAQB6N0MGEzk1Iu_CpQbrW6MpBnwlCytMi57JUeSd56XHusvbzsY2s-Hpm59tIGdyHwdfxDkkb9Vu3q/s320/mac-10.4-tiger-pppoe-14.jpg)
9. [PPPoE]タブをクリック
![[PPPoE]タブをクリック](https://blogger.googleusercontent.com/img/b/R29vZ2xl/AVvXsEgrktwgsnV73UoiSfHCaS7gqIbZjIL46_pzjaFMyy6BUeOm2xvPsS0VnsK8OpSawizLyxDPdZNCyEGCTN7pyBtwJSseFC7OfR8P7gEhufF3qBlJGVu92l9XN-TNpNLOdc9qPeoXfeb8Lsdm/s320/mac-10.4-tiger-pppoe-15.jpg)
10. 「PPPoEを使って接続」にチェックを入れISPのID/PWを入力
※「パスワードを保存する」に必ずチェックを入れること。
※「メニューバーにPPPoEの状況を表示」にチェックを入れること。
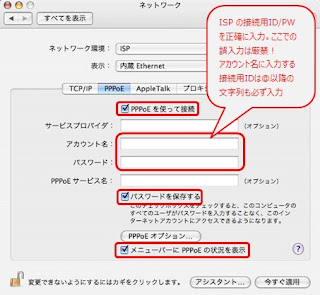
11. [今すぐ適用]をクリック
![[今すぐ適用]をクリック](https://blogger.googleusercontent.com/img/b/R29vZ2xl/AVvXsEgBJCUtNLiWXJV7Rdr8lerzCkh6ux99ExrcItXxn9G6P2bVGTe0WWZ91SP0ntYyMsaKPv-c4R34B5m-MCMKFoEJXuu2J6_4Vnt1fIi3SRi_Tg7qyHfsHJ0noH9WahgarslNyvrQSDVBterL/s320/mac-10.4-tiger-pppoe-17.jpg)
12. メニューバーにあるPPPoEアイコンをクリックし、[インターネット接続を開く]をクリック
![メニューバーにあるPPPoEアイコンをクリックし、[インターネット接続を開く]をクリック](https://blogger.googleusercontent.com/img/b/R29vZ2xl/AVvXsEjCJEk67j7lAhwMADcQ4Oh_0WA4QXUxeIahKPQmSH8DPTevbhtOA_1As0uxn5xcghy50jWGbYMfsBLz3VlpZ2vgKPEEFrQiGnbF8m4VlC_cWB6JJoutwoBzSQTXOWUrjsC_DcitMA1w7SfC/s320/mac-10.4-tiger-pppoe-18.jpg)
13. 先ほど入力したパスワードをもう一度入力し直す
※何故?と思うだろうが、Mac 10.4(Tiger)では 手順10 で入力したPW が正しく保存されていない可能性があり、ここで再入力することで正しいPWが保存される。(この 手順13 はキーチェーンのトラブルを回避するための操作になる)

14. 右下にある[接続]をクリックし、状況欄に「接続中」と表示され、接続時間がカウントアップされれば接続正常となる
![[接続]をクリックし、状況欄に「接続中」と表示され、接続時間がカウントアップされれば接続正常](https://blogger.googleusercontent.com/img/b/R29vZ2xl/AVvXsEjMMgyA6bW7sAxgQvm9a-c6qj-gYCyOcSdhgFNXG0moutwUvWC4hfjyS-LxMjnsQhDbv_DZpfUxzPc0bBTDHWDd9xGWbqnddpJBM9g-UzXlqHr5MQkmcOSBQpsxjl8gYY87WOWjTM3wF31y/s320/mac-10.4-tiger-pppoe-20.jpg)
15. 一旦、Webサイトが閲覧できることを確認(Safari を起動)
※Webサイトの閲覧が可能を確認したらSafariは閉じて構わない。
16. [接続解除]をクリック
![[接続解除]をクリック](https://blogger.googleusercontent.com/img/b/R29vZ2xl/AVvXsEgn-JZmqTT6ruk2_LzVaAAz30xmaXotNfTP0GkZYT8q3_sPdY8tFBOgtuOUgYtr0xD4J62KtlZam6UG_W6nSqaFMUmOLancsjMfM2KOHHSSf7AqFWD1-RJGUFPSuOha5WUEhQMrYDE4g4Jv/s320/mac-10.4-tiger-pppoe-21.jpg)
17. メニューバーのPPPoEアイコンから[接続]をクリック
※手順14 の「インターネット接続」画面にある[接続]ボタンではなく、メニューバーにあるPPPoEアイコンから[接続]をクリックすること。
![メニューバーにあるPPPoEアイコンから[接続]をクリック](https://blogger.googleusercontent.com/img/b/R29vZ2xl/AVvXsEhhpOQdygW90GR_c4fiUE-Qkb3xqsQ_FQr5YWJ9oIGasEYrp0ah1fG1c2xbV55dvAoOFb9DKUB6Fjn4Zpf5HhlRTOlaDnczXn50MJeKECF0n6mh7D8ooVqWHkrFpcT5uTNsvh_x6H0WSZeq/s1600/mac-10.4-tiger-pppoe-22.jpg)
18. 「キーチェーンへのアクセス確認」画面が表示されるので、[常に許可]をクリック
![「キーチェーンへのアクセス確認」画面が表示されるので、[常に許可]をクリック](https://blogger.googleusercontent.com/img/b/R29vZ2xl/AVvXsEiIhxOMaAKDk1VJocok-1q2xbadFEqXUysiHElgkdgw6MKRo23Q5mD5Q_D4P8dAMQ75ss7ONFohyphenhyphenIXdo83h0NnW1Hzx-wmgNJvfmNBWNp80WezoAk-GiH-OH_AdT2HNCyMJu8y-AvA1oToi/s320/mac-10.4-tiger-pppoe-23.jpg)
19. エラーMsgが表示されず、接続が確立できれば設定完了
Mac(PC)自体にインターネットへの接続設定を作成したので、PC の電源を落とせば接続も切れてしまう! PC 起動時にはメニューバーのPPPoEアイコンから[接続]をクリックして利用することを忘れずに!
もし・・・ 手順18 の結果「接続失敗」となり、以下のようなエラーMsgが表示された場合は、手順20 以降の操作を実行してみる。
「認証に失敗しました」
「通信装置によって接続が解除されました。設定を確認してもう一度やり直してください」

のエラーにより再接続不可の場合には以下を実施。
20. メニューバーのPPPoEアイコンをクリックし、[インターネット接続を開く]をクリック
![メニューバーのPPPoEアイコンをクリックし、[インターネット接続を開く]をクリック](https://blogger.googleusercontent.com/img/b/R29vZ2xl/AVvXsEh8p9FW-RS_ABSdV18ddaYovf8tjrCsk0RsPuILfy8U3t0ppCUgrTlH-nWXZQWwtmxmBEZ2CBVHzTgY2uy842UO58_Ur5pChtKgJ6_VOXKwi4c1sUz8qvEIM5aqjnXVX6XDAGb0s-7tVP1y/s1600/mac-10.4-tiger-pppoe-25.jpg)
21. 「インターネット接続」の内蔵Ethernetの画面で[接続]をクリック
![「インターネット接続」の内蔵Ethernetの画面で[接続]をクリック](https://blogger.googleusercontent.com/img/b/R29vZ2xl/AVvXsEj7C6EAmMnt7CRrtql3IV6GoLNSD5BHYsMsAIB5QzAu28J35BMyL6yYNJk1w4wzkl05uUluFc9qgO92sepKqoLI4TtIzJFpTynwnicwNe5-F4Q7blqeNe_nStXvjovjT96xN2aytjV6bLN5/s320/mac-10.4-tiger-pppoe-26.jpg)
22. 状況欄に「接続中」と表示され、接続時間がカウントアップされることを確認

手順22 の結果から、「メニューバーのPPPoEアイコンからは接続不可」だが、「インターネット接続の画面からは接続可」ということがわかる。この場合はDockにある「インターネット接続」アイコンを長押しして、[Dockに保存]をクリック。

これでDockに「インターネット接続」のアイコンが固定されるので、PC起動時にはDockの「インターネット接続」をクリックし、インターネット接続の内蔵Ethernetの画面からは[接続]をクリックするようようにする。

手順17 で接続できず、手順21 で接続できたケースに該当する場合は、今後メニューバーのPPPoEアイコンの接続作業は行わないようにする。

以上で、Mac OS X 10.4(Tiger)のPPPoE設定は終了となる。
※Safari 起動時にPPPoEを自動接続させる方法はMac 10.4ではおすすめしない。試してみてうまくいく場合は、自動接続を有効にしても構わないが、うまくいかない場合や、接続が不安定になる場合は自動接続は諦めて、手動接続で利用すること!

※どうしても設定がうまくいかない場合は、Mac 10.4(Tiger)のPPPoE機能には頼らず、ブロードバンドルータを導入して、ルータのPPPoE機能でインターネットに接続することをおすすめする!

0 件のコメント:
コメントを投稿