Mac OS X 10.5 Leopard でのPPPoE設定(インターネット接続設定)

Mac OS X 10.5(Leopard)でのPPPoE設定
ルータがないLAN環境の場合で、Mac OS X 10.5(Leopard)でインターネットへ接続する際には、Mac のPPPoE機能を使ってPC自体に接続設定を作成することになる。
Mac OS X 10.5(Leopard)のPPPoE機能でインターネットに接続する方法
※以下はルータがないLAN環境での設定手順となる。
※PPPoE設定って何?、ルータって何?という方はこちらの記事を参照。
1. 終端装置(またはVDSLモデム等)と10.4(Tiger)をLANケーブルで配線する
※必ず先に配線を済ませておく。
2. [システム環境設定]を開く
※Dockからでも、画面左上のアップルメニューどちらからでも可。
![[システム環境設定]を開く](https://blogger.googleusercontent.com/img/b/R29vZ2xl/AVvXsEg9UgxJ2DKL4kYqQtd530tVTYS2S6PRvvLgAVfu4_9Va_owd05gYKuiT59aGljx9pAEbAmr532JDVB0LXjPWs_cKKX7sKkm03Fo0sXJnUB55rgR50HJxPLhTWEoxIPhTe9QJuMprzbSeQpV/s1600/mac-10.5-leopard-pppoe-01.jpg)
3. [ネットワーク]をクリック
![[ネットワーク]をクリック](https://blogger.googleusercontent.com/img/b/R29vZ2xl/AVvXsEjxNIyltYu6MWtVeq4fG3jF4vz6szLuqHkzj5iYJIMlsekObsuu4U-cFJbFpICIhgeuOnOKABkFpjab1fojyJu8z2Vgv8UwSguhfH-D__7annjyMpWCT8KERprAN6qmZC846-aUj2Qwj7AY/s320/mac-10.5-leopard-pppoe-02.jpg)
4. 「ネットワーク環境」のプルダウンから[ネットワーク環境を編集]をクリック
![「ネットワーク環境」のプルダウンから[ネットワーク環境を編集]をクリック](https://blogger.googleusercontent.com/img/b/R29vZ2xl/AVvXsEjfyYB2fj8SiYPmxwDPbpmwFVQT268dlmWlY_Ku3sRJd3kz09pc0WwB5zWU95o8aqmU6VIgUoxAQiGoG_saBub5dkPdEKFJrhtkDoHJ8XFIcn7eBPK0Ltc8xeFKl7FgZ_dnbzoqc8KgWtq2/s320/mac-10.5-leopard-pppoe-03.jpg)
5. [+]をクリック
![[+]をクリック](https://blogger.googleusercontent.com/img/b/R29vZ2xl/AVvXsEgWDwMdJQPD1JYYOVRlKLhlLNMZw-J7XT_maDtO_sPBJupr0bmwTcFlz1oQJWCBukLw61sTgivlY_6v4qfewDIsbp0mIg6qKuFhIpVOfIClQTyxlHXA7OjChGPTq2fsHVIrsMwpH2FX92gl/s1600/mac-10.5-leopard-pppoe-04.jpg)
6. [名称未設定]の文字を削除しに好きな名前を入力し、[完了]をクリック
![[名称未設定]の文字を削除し好きな名前を入力し、[完了]をクリック](https://blogger.googleusercontent.com/img/b/R29vZ2xl/AVvXsEgEiK4Tipbl_RfJ_AasPnqv3uDSauey5LOTFymTOPDrjwFRF43aqiEl6GnnK9m8CJ7HCwqVCyy5Mz5-PudMNUpYM0oOpdNfECs-Q10F49ARom-uyOuZ7iJ69TInzvDrn080p_OzRq2STLPm/s1600/mac-10.5-leopard-pppoe-05.jpg)
7. 「ネットワーク環境」を 手順6 で自分が設定した環境に合わせる
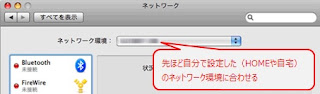
8. 左側にある[Ethernet]を選択して、「構成」のプルダウンから[PPPoE サービスを作成]をクリック
![左側にある[Ethernet]を選択して、「構成」のプルダウンから[PPPoE サービスを作成]をクリック](https://blogger.googleusercontent.com/img/b/R29vZ2xl/AVvXsEjyfcluZfM6dqAEXd3Zo3ALqWweNPns5RxtTFiYv7exrmug2XK-gGD6ew-ibfTa6cwqP2w9A-U4h-GxdNf9NB6U-XEU2rJF1EGTBEHGzztVRuHUNi0io33PwPpfmoIxOPGfNnuLCeURiWRe/s320/mac-10.5-leopard-pppoe-07.jpg)
9. サービス名に「PPPoE」と入力し、[完了]をクリック
![サービス名に「PPPoE」と入力し、[完了]をクリック](https://blogger.googleusercontent.com/img/b/R29vZ2xl/AVvXsEjAMgPFZ2PatcJZV4AeYJVbOKXB27MvdROEgG2Tbic2NwvX2ooyRKUs97jTVVC70l3tTDtytGwQEPtFCuveP3h4WWMbNEQrEW78PYylJGgN1oScuJGvdr1qhmW71YABv4DReo6EowO-AjN1/s320/mac-10.5-leopard-pppoe-08.jpg)
10. 左側にある[PPPoE]を選択して、ISPのID/PWを入力
※「パスワードを記憶」に必ずチェックを入れること。
※「メニューバーにPPPoEの状況を表示」にチェックを入れること。
※PPPoE サービス名は任意入力、空欄のままでも構わない。
![左側にある[PPPoE]を選択して、ISPのID/PWを入力](https://blogger.googleusercontent.com/img/b/R29vZ2xl/AVvXsEiLOPDpQ7No4XyjbsP29mftumCVWCCl-Gdyfr3T-3KcODcvGwZtiWqa7Tgdu1Pn4Qc35pB7ERWpy1o3ImoFucIGdUxx8-w8aCJATkXUyxisnW4nugVbPmioUu0ZZku_WRmooOc6a5VW_x6A/s320/mac-10.5-leopard-pppoe-09.jpg)
今行っている設定はMac(PC)のPPPoE機能を使用して、Mac(PC)自体にインターネットの接続設定を作成する設定のため、PCの電源を落とすと接続が切断され、再度電源をONにした際に再びインターネットへ接続し直す必要がある(この意味が?という方はこちらの記事を参照)、その再接続方法を「手動」にする場合は 手順11 へ進み、Safari 起動時に自動でインターネットへ接続するための設定をする場合は、[詳細]をクリックし、[PPP]タブ内から「必要な時に自動的に接続」にチェックを入れ[OK]をクリックする必要がある。
【自動接続設定】
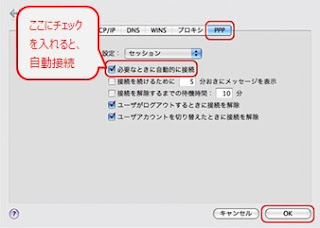
11. [適用]をクリック
※ここの[適用]を忘れてしまう場合があるので必ずクリック!
![[適用]をクリック](https://blogger.googleusercontent.com/img/b/R29vZ2xl/AVvXsEhPgxupJDeQv8FApPjFyVFoTY_5zqmEc2kpj7_GFTYx3ncxjJaMEUkU0WR0k2lWuWR4Dw6iSQTZxDVGfbedo3-RDfilctSaMZBlzpz7qjX55vILctAY4-gkAwB0nkVxfXp8u-_q8BknOMrH/s320/mac-10.5-leopard-pppoe-11.jpg)
12. 手順10 でSafari 起動時に自動接続(必要な時に自動的に接続)の設定をした方はこれで設定完了となる。手動接続を選択した方は、メニューバーにあるPPPoEアイコンをクリックし、操作メニューから[接続:PPPoE]をクリックすることでインターネットへの接続が確立される。
![メニューバー上のPPPoEアイコンから[接続:PPPoE]をクリック](https://blogger.googleusercontent.com/img/b/R29vZ2xl/AVvXsEivJf6esCpUS7PWBKwosQKfWa93qzSAEWdmO0D8oPykE84KARvJ8MysNEIwVMIUQfMQu2xrY-mUzV9ZKGL48zc7KLQvkKliVagwmw2rdk5QihGcxFldLKKZZy4JmxgG1ZSy87Ch3faCPQiT/s1600/mac-10.5-leopard-pppoe-12.jpg)
※手動で接続を行う操作は、PCの電源を入れた初回にのみ必要となる。一度接続した後は、基本的にPCの電源を落とさない限り接続は維持される。
↑このルータは玄人向けのルータ。高性能/多機能で素晴らしい製品だと思うが、使いこなすにはそれなりの知識が必要。このルータに関しての詳細はこちらのサイトを参照。

0 件のコメント:
コメントを投稿