ルータがない!壊れた!そんな時にはPCのインターネット接続機能を利用しよう(Windows 8 / 8.1 編)

Windows 8、Windows 8.1 ブローバンド接続作成手順(PPPoE設定)
ルータのない環境でPPPoEでのインターネット接続をするには、PC(OS)の標準機能を利用してPC自体にインターネットの接続設定をする必要がある。
※ルータ?PCにネット設定?意味がわからん!という方はこちらの記事を参照。
ルータを持っている場合でも「ルータが故障した場合」などには一時的にPCにネット設定をすることで「インターネットができない!」ということは回避することができる。
これから説明する方法でインターネットを利用するには以下の環境下が条件となる。
ルータなしのLAN環境
(光回線終端装置やモデムとPCを直接LANケーブルで接続する環境)
ルータありのLAN環境でも、
・ルータのPPPoEブリッジ(パススルー)機能が有効
・回線の限界セッション数を超えていない(セッションオーバーな状態ではない)
という2つの条件を満たしていれば、設定は可能となるが、多少の知識がないとうまくいかない場合があるためおすすめしない。もし「ルータが壊れた」等のトラブルで一時的にでもネットに繋ぎたいという状況の場合は、ルータを配線から外して終端装置やモデムとPCを直接配線したうえで以下を実施することをおすすめする。
Windows 8(Windows 8.1)のPPPoE機能を使ってインターネットに接続する方法
1. ネットワークと共有センターの画面を開く
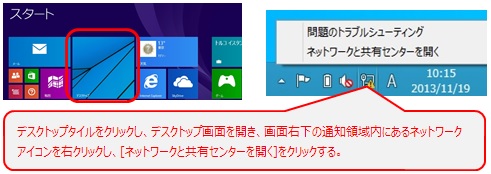
※[Windows] + [X] のショートカットキーからコンテキストメニューを表示させ、[コントロールパネル]からネットワークと共有センターの画面を開いても構わない。
![[Windows] + [X] のショートカットキーからコンテキストメニューを表示させ、[コントロールパネル]からネットワークと共有センターの画面を開く方法](https://blogger.googleusercontent.com/img/b/R29vZ2xl/AVvXsEhbUy3ywpxnqUrlzwNtj9a4TTa9JQt5zoAdUunQo6wspoHDzjSsbI_GIvtN1lbj5LABTwIxBFl80m73jfwPeidXn1AZIq4OjhCfI8ZTvDx4oHK0FIoGraFM2eDHFBJ5BmRlBTdGmXK3YUFp/s1600/8-8.1-pppoe-02.jpg)
2. [新しい接続またはネットワークのセットアップ]をクリック
![[新しい接続またはネットワークのセットアップ]をクリック](https://blogger.googleusercontent.com/img/b/R29vZ2xl/AVvXsEhAHRwdpehx6MqEAAnGbuXFxJxeo9Fmz6LrUEjms9g_qfllig5ohtBEtla4V5tZHr2fxnmaqat4nXGDNq40I40247UKAnfY02aKF1lmQBrzXlxMbJFPQyuWGpJnRVvmrm5zhmjtV3gXZTsw/s1600/8-8.1-pppoe-03.jpg)
3. 「インターネットに接続します」を選択して[次へ]をクリック
![「インターネットに接続します」を選択して[次へ]をクリック](https://blogger.googleusercontent.com/img/b/R29vZ2xl/AVvXsEjKdKD9PecXK42uZ2elXMhIfWt36bMBP4WrjMsRYvTRLEv7wUSWcxjIfsVMbSeA2gWnGLsCGPYYgcV4sIypqtK_d_i38cwUIJk4KYtQhw6EBWoFgKi1jeXdhEfvh67MX4uocuFHVfLHm4Qw/s1600/8-8.1-pppoe-04.jpg)
4. [ブロードバンド(PPPoE)]をクリック
![[ブロードバンド(PPPoE)]をクリック](https://blogger.googleusercontent.com/img/b/R29vZ2xl/AVvXsEgchPCNvGmu-ZLHZYPoZjI2QWwE6ggn1um_Q3vMBS4w9aN2n3c3ntEqAJC_BZHBJr62eO0lYB9BaPvh3UXiB_1qMhgCAf0nHK0eWEi9sZg3_L5O-2pXXBhppM7NVNBxkyoQ6bHtIROZdR10/s1600/8-8.1-pppoe-05.jpg)
※[ブロードバンド(PPPoE)]が表示されず、違う画面が表示された場合は[新しい接続をセットアップします]や、[いいえ、新しい接続を作成します]をクリックして上記の画面を表示させる。
5. ISPより付与された接続用のID/PWを入力
※ユーザ名の欄に入力するIDは必ず@を含めた文字列となる。
※「このPWを記憶する」に必ずチェックを入れる。

6. 接続テストが行われ、正常に接続できると以下画面が表示される

7. [今すぐインターネットを閲覧します]をクリックしてブラウジング確認
![[今すぐインターネットを閲覧します]をクリックしてブラウジング確認](https://blogger.googleusercontent.com/img/b/R29vZ2xl/AVvXsEhXZLeU-cFQ_MGbWkZi9nKa85JJpgwI2FN373ll_PBhvKVrqqO_Ob8AEW8GjTDJST8vVfRRj68Q0_LbkyRb1EbaTFnx2SxDvXKFH-Pnhkh8G2nKB7UgezL6NQ5eHH2bQ1g0Peq82QR63WhV/s1600/8-8.1-pppoe-08.jpg)
ただ、PC(OS)の機能を利用したPPPoE接続はPCの電源を落とすと、接続が切断されてしまうため、次回PCを起動した際に再度繋ぎ直す必要があることを忘れてはならない。
PC(OS)の機能を利用したPPPoE接続は作成方法は簡単なのですぐに覚えられるが、使い方(接続方法)を理解し覚えるのが何より重要となる。
Windows 8 、Windows 8.1 の場合は、こちらの記事に載せている
- 「手動接続」
- 「Internet Explorer 起動時に自動接続」
- 「PC起動時に自動接続」
の3つの接続方法のうち、「手動接続」の方法のみが設定可能だ。
「Internet Explorer 起動時に自動接続」、「PC起動時に自動接続」の方法はWindows 8 / 8.1 では利用できないため注意が必要だ。
2015/03/05 追記
Windows 8.1やWindows 8のパソコンで、どうしてもPC起動時に自動的に接続されるようにしたいという場合は、以下の記事を参照。
Win 8 / 8.1 の 広帯域接続/ブロードバンド接続 をPC起動時に自動的に接続する方法
Windows 8(Windows 8.1) ブロードバンド接続の「手動接続」方法
1. [Windows] + [I] のショートカットキーで「設定チャーム」を開く
2. 設定チャーム内の[ネットワークアイコン]をクリック
![設定チャーム内の[ネットワークアイコン]をクリック](https://blogger.googleusercontent.com/img/b/R29vZ2xl/AVvXsEhGodGsdfdCDKGVvbTkmA3DJ0rsz1pZOy7rfezTSLlMJrVyCXVwDIN2aupdmuQ5zcKrUbvjEuI7qWx8fhUsvghOHCsnNdKBBIZLwgTWAlnjh04dMAevlisda5F_UWCbyAh9RJxdWrXfCV68/s1600/8-8.1-pppoe-09.jpg)
3. 自分が作成したPPPoE接続を選択し、[接続]ボタンをクリック
![自分が作成したPPPoE接続を選択し、[接続]ボタンをクリック](https://blogger.googleusercontent.com/img/b/R29vZ2xl/AVvXsEjWbftKAVy2649caUIQCYF4dXtn4yfuZBmL9xB1uFWCwMJO6fIK8I561Oj1ZLIIGOYF9mvZ0T2dCY27ruRBNmLXsT4PLR6GGA4PjdT98rSC_CL1RhCxbe-m2VrTfM3Zvxc8rbH5PEjCjY3u/s1600/8-8.1-pppoe-10.jpg)
4. 以下のような表示になれば接続完了
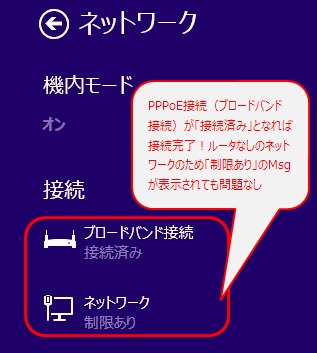
PC シャットダウン後、次回PC起動時には上記の手順1~4の作業が必要となる。

Windows 8.1 パソコン起動時にPPPoE接続を自動的にする - kagasuの日記
返信削除http://d.hatena.ne.jp/kagasu/20140826/1409049817
教えてくれてありがとうございます。
返信削除勉強になりました。