iPhone機種変更時にやるべきことまとめ。旧iPhoneのバックアップと新機種での復元方法 【iTunes 12】

★注意①★
今回の記事では旧iPhoneのバックアップ作業をより確実にするため、パソコンにインストールした「iTunes」を使った方法で解説する。iTunesをインストールしていない場合は以下からダウンロードしてインストールを済ませておこう。
Apple公式サイト iTunesをダウンロード
★注意②★
「自分のiPhoneと女房のiPhoneの計2台のバックアップをしないといけない!」とか、
「自分のiPhoneを管理しているiTunesで他人のiPhoneのバックアップをとろう!」というような
1台のパソコンで複数台のiPhoneのバックアップ作業が必要になる場合は、(*´д`)!! 誤って他のデータを復元してしまった・・・というようなトラブルを未然に防ぐために、パソコンに別アカウントを作成して管理するようにしよう。
1台のパソコンで複数のiPhoneを管理する方法
※1台のパソコンで複数のiPhoneを管理する方法は他にもあるが、iTunesの操作が不慣れな場合はパソコンに別アカウントを作成するのが一番簡単。
★注意③★
譲り受けたパソコンや、iTunesの設定をカスタマイズしていると、iPhoneとパソコンを繋いだ際に自動的に同期が開始されてしまい、(*´д`)!! バックアップを取るつもりがiPhoneに古いデータを上書きしてしまった・・・という事態になるかもしれない。念のためにiTunesの設定状況を確認してから、iPhoneとパソコンをUSBケーブルで繋ぐようにしよう。
- ※ iTunesで以下の設定を事前に確認しよう!
- 1. iTunesを起動する。
- 2. 画面左上の[編集]から[設定]をクリック。
- 3. 一般、再生、共有・・・の中から[デバイス]をクリック。
- 4. [iPod、iPhone、および iPad を自動的に同期しない]にチェックが入っていればOK。
- ※ チェックが入っていない場合はチェックを入れて[OK]をクリック!
![[iPod、iPhone、および iPad を自動的に同期しない]](https://blogger.googleusercontent.com/img/b/R29vZ2xl/AVvXsEiaJPWOrXLIEQVmQK_8c2cdelLixQsqe_VUv90Q79hvkLibcEPEhxI5jri31KkNHV9jPjmUJCRcWEyeiNhIXAbQiJ-EwGXKhGs0JUBzl7iB9qLH25lhha8SFqBA3tv09MTXGcnSPxPadU5v/s1600/iphone-backup-01.jpg)
ではiPhoneのバックアップと復元方法を解説していこう!
今まで使っていたiPhoneのデータをパソコンにバックアップしよう!
旧iPhoneのデータをiTunesに保存する方法
パソコンにインストールしたiTunesを起動した状態で手順 1から開始しよう!
1. 旧iPhoneをUSBケーブルでパソコンと接続する。

iPhoneとPCを繋いだ際に、iTunes上に以下のようなメッセージが表示された場合は[続ける]をクリック。

iPhone上に以下のようなメッセージが表示された場合は[信頼]をタップしよう。

2. iTunes上にiPhoneが認識されたら左上にある[iPhone]アイコンをクリックする。
![iTunes上の[iPhone]アイコンをクリック](https://blogger.googleusercontent.com/img/b/R29vZ2xl/AVvXsEg7EaATtUzFQLwbmKjCQtr_aVAUo_ku1eUGv4HHoqoUiLwgyMvPqCAid3STNKd4S7OZSbHwSXwZ2B105kBS0jM_J_ohZwbbMNIZJ6xijazhtRuXycZeY-DwbsbhJ-f2m4j4j2xFQc8b0muf/s1600/iphone-backup-05.jpg)
3. [iPhone のバックアップを暗号化]にチェックを入れる。パスワードの設定ダイアログが表示されるのでPWを決めて[パスワードを設定]をクリックする。

4. バックアップが自動的に開始されるので完了まで待つ。

5. 最新のバックアップに表示された日付と時刻が最新のものになっていればOK。

これで旧iPhoneのデータをiTunesにバックアップする作業は完了。
PUZZLE&DRAGONS(パズドラ)
今回の記事上段で記載したiTunesへのバックアップ作業が済んでいれば問題ないはずだが、大切なゲームデータが復元できなかった・・・とならぬよう以下にも一応目を通しておこう。
モンスターストライク(モンスト)
大切なアプリや愛用しているアプリに関しては、提供元のサイトから別途バックアップ作業等が必要かどうかを事前に確認しておこう!
ここまで完了したら、バックアップしたデータを新しいiPhoneへ復元する作業に入ろう。
バックアップしたデータを新しいiPhoneに復元しよう!
iTunesから新しいiPhoneにデータを復元する方法
iTunesを起動した状態で手順 1から開始しよう!
1. 新しいiPhoneをUSBケーブルでパソコンと接続する。

2. iTunesの画面で[このバックアップから復元]にチェックを入れ、最新のバックアップデータを選択し、[続ける]をクリックする。
![[このバックアップから復元]にチェック](https://blogger.googleusercontent.com/img/b/R29vZ2xl/AVvXsEgUxOWiMuKo0NhIQBshK73vt16gGCmVKWxFeE60dpQf-0qbAX5h0Wo1dlB-St86AOgIVrqur_rSdP6nRhSrjJhTrZ9cmaeJUzcSIsspjSBvEQ9AphRjGj-uV4tQg_JXPkH2UFdmvkhq2b9Z/s1600/iphone-backup-09.jpg)
3. 記事上段にある【旧iPhoneのデータをiTunesに保存する方法】の手順 3で設定したパスワードをダイアログへ入力し、[OK]をクリックする。

4. 復元作業が自動的に開始されるので完了するまで待とう。
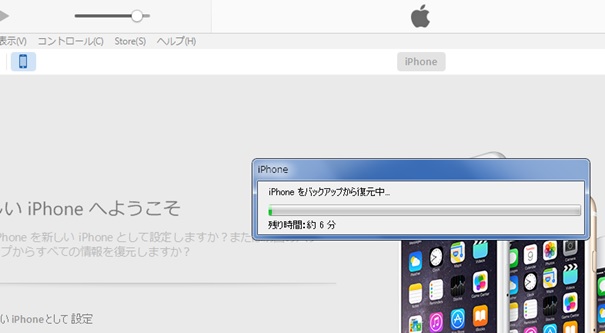
後は、新しいiPhoneの画面に表示されるナビゲーションに従いセットアップを進めよう!
状況によってはiOSのアップデート画面がiTunes上に表示される場合があるので、こちらも実施しておこう。
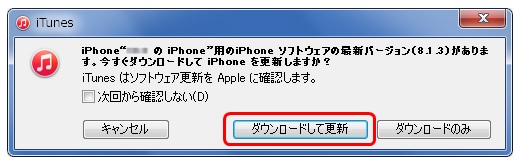
これで新しいiPhoneへの復元作業は完了となる。
連絡帳、メモ、写真、動画、アプリ・・・など旧iPhoneからの復元作業がキチンとできているか確認してみよう。
一部のアプリが復元できていない時は、App Storeから再インストールしよう!

0 件のコメント:
コメントを投稿