MacからWindowsへ簡単アクセス! Windowsの中にあるファイルを Mac へ移動したり、閲覧する方法【MacとWindowsの共有設定】

今回の記事内容とは逆の、WindowsからMacへアクセスする方法は、こちらの記事を参照しよう!
「Windowsファイル共有攻略!できない、見えないを解決!ファイル共有成功術」
「諦めるのはまだ早い!Windows共有トラブル時の対処方法を症状別に解説」
「WindowsでCドライブやDドライブ全体を共有!システムフォルダの共有はこうやる!」
「CD/DVDドライブを搭載していないPCでCDやDVD内のデータを取り込んだり閲覧する方法」
OSのファイル共有機能を使わず異なるパソコン同士でサクッとファイル転送をする方法は、こちらの記事を参照しよう!
WindowsのパソコンにMacのパソコンからアクセスする方法
MacからWindowsへアクセスするための共有設定
Windowsの中にある写真やデータファイルを、別パソコンのMacへ移動したい場合、
・クラウドサーバへアップロードする。
・メールに添付する。
・USBメモリや外付けHDDに移す。
など様々な方法があるが、上記のような方法が「手間」だったり「面倒」なケースがある。
頻繁にWindows内のデータをMacへ移動するような場合は共有設定を有効にしておくと便利だ。
今回はその方法を解説する。
「Mac OS X(Yosemite)」と「Windows 8.1」のパソコンを使ったケースで解説する。
【設定するにあたっての条件】
■ Mac と Windows が同一ネットワークにあること。(有線LAN、無線LANどちらでも可)

それでは設定開始!
| Windows側の準備と設定 |
1. Windows 8.1の「IPv4アドレス」を確認する。

2. 「ネットワークと共有センター」画面を開き、[共有の詳細設定の変更]をクリックする。
![「ネットワークと共有センター」画面 [共有の詳細設定の変更]](https://blogger.googleusercontent.com/img/b/R29vZ2xl/AVvXsEicxeAcxnNkbtYpMgRJNYyCYAenFy7UcSwB8sugO9PK1daczcm-UJjAT4ea20U5DzNPTZ-prDJ_0eXw17Zp2CPbby2BgeDa0RIfe6EZl0Xoz39VSM2TsoetecAhBpUM3OL9kT6-bftp_o4H/s1600/mac_win_file-sharing_02.jpg)
3. "プライベート(現在のプロファイル)"を展開し、[ファイルとプリンターの共有を有効にする]にチェックを入れる。
今回の設定には関連しないが、[ネットワーク探索を有効にする]にも一応チェックを入れておこう。
![Windows 共有 [ファイルとプリンターの共有を有効にする] [ネットワーク探索を有効にする]](https://blogger.googleusercontent.com/img/b/R29vZ2xl/AVvXsEjV1MDzySnbh2LBcN0DjFcgbeWuijWEkuAGXkIUKmPKcMXG0G5ngjqlCKFlSZZzkgB_HRhp2OmGdwb_D3CIkKIaIQRx73wZD_O5mMuv8hSIwKCeSlQZ6Vg6ZPuP7I8Ooit34BffweX6b6DD/s1600/mac_win_file-sharing_03.jpg)
※現在のプロファイルが「パブリック」になっている場合は、共有がうまくいかない場合があるので、その際は「プライベート」へ変更してみよう。
4. "すべてのネットワーク"を展開し、「パブリック フォルダーの共有」項目で[共有を有効にして、ネットワーク アクセスがある場合は・・・]にチェックを入れ、「パスワード保護共有」項目で[パスワード保護共有を無効にする]にチェックを入れ[変更の保存]をクリックする。

これでWindows側の設定はほぼ完了だが、共有したいデータがWindows上のどこにあるかによってここからの作業が異なる。
今回の記事ではWindowsに元々ある「パブリックフォルダ」というフォルダにデータを格納し、そのWindows上の「パブリックフォルダ」にMacからアクセスする方法を解説する。(手順 5 以降を参照)
どうしてもデスクトップ上の特定のフォルダを共有したいという場合は、そのフォルダを右クリックし、[共有]から[特定のユーザー...]をクリック、次の画面で「Everyone」を共有グループに追加し、アクセス許可のレベルを設定し画面下の[共有]ボタンで確定するという作業が必要になる。
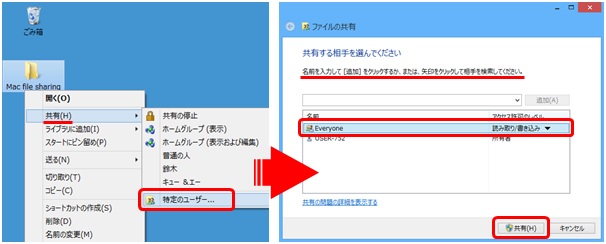
5. パブリックフォルダにMacと共有したいデータを格納し、Windows側の設定は完了となる。
※ 今回は「パブリックのドキュメントフォルダ」にデータを格納。(他のパブリックフォルダでも可)

※ パブリックフォルダの場所がわからない場合は以下を参照。
「Windows 8.1 / Windows 8 のパブリックフォルダの開き方」
「Windows 7 のパブリックフォルダの開き方」
これでWindows側の準備はすべて完了となる。
MacのパソコンからWindowsのパブリックフォルダ(共有フォルダ)へアクセスする方法
Mac OS X YosemiteからWindows 8.1へアクセスする手順
Ⅰ. Finderのメニューバーから[移動]をクリックし[サーバへ接続]をクリックする。
![Mac OS X Finderメニューバー → [移動] → [サーバへ接続]](https://blogger.googleusercontent.com/img/b/R29vZ2xl/AVvXsEisHsSZYJrkZBoNl2fvi4RV8pjLgAsgwEutGLPPf_8d2URUERp73tmAjHG0cJf7JJKXhBHzZ8h75rN54KMwd3zpIyspR2mbIH4f972aiI6hyphenhyphendvI8Z9s078C9f-8bS4OhvesE3ON4zcjYyAH/s1600/mac_win_file-sharing_07.jpg)
Ⅱ. サーバアドレス に【Windows側の準備と設定】の 手順 1 で確認したWindows 8.1の「IPv4アドレス」を入力し、[接続]をクリックする。


Ⅲ. ゲストにチェックを入れ、[接続]をクリックする。

Ⅳ. マウントするボリュームを選択し[OK]をクリックする。

5. Windowsへのアクセスが完了し、Windowsの「パブリックフォルダ」が見える。「パブリックフォルダ」を開き「パブリックのドキュメントフォルダ」が見えれば共有は成功となる。


※ 毎回、上記の手順でアクセスするのは面倒なので、エイリアス(Windowsで言うショートカット)をデスクトップ上に作成すればWindowsへのアクセスが容易になる。

0 件のコメント:
コメントを投稿