どこでもインターネット!! iPhoneのテザリングを覚えて好きな場所で好きな時にパソコンをネットに繋げるようにしよう! 【iPhone / iOS 8】

「引っ越しをした新居で光回線を申し込んだら開通までに時間がかかるって・・・どうしよう・・・それまでの間どうやってインターネットを利用すればいいの?」
「外出先など自宅以外の場所でインターネットをしたいけど、フリーのWi-Fiスポットはエリアが限られるし、データ通信カードやWiMAXを契約するとコストがかさむ・・・何かいい方法はないの?」
そんな時は テザリング を使おう!
iPhone 6(iPhone 6 Plus)でのテザリング設定
iOS 8でのテザリング設定
ネットワークに詳しくない方でも「テザリング」という言葉を耳にすることは多いはず。そのテザリングに関して本記事では詳しく解説していこうと思う。
この記事では以下6つのカテゴリに分類して解説していく。
テザリングを活用できるシーン(どんな時にテザリングが役に立つのか?)
どんな状況でテザリングを利用するべきか?
以下のようなシーンで「パソコンやタブレットをインターネットに接続したい!」と言う場合に テザリング を利用してみよう!
■ 自宅に固定回線が無い場合(フレッツ光などの光回線等を自宅に引いていない)
固定回線を自宅に引く予定がない場合以外にも、引っ越しなどで固定回線の開通までに時間がかかる際の代替としてもテザリングが活用できる。
★注意★
自宅に固定回線を引かずにテザリング1本でインターネットを利用する場合は「通信制限」に注意が必要。適度なWebサイト閲覧くらいしか利用しないというのであれば可能かと思われるが、毎日長時間動画を閲覧したり、データの送受信を頻繁におこなうような場合は固定回線は必要となる。
■ 外出先や出張先でインターネット回線が無い場合
外、旅行先などの出先でインターネット回線が用意されていない環境でも、iPhoneがLTE(4G)で通信可能な状況であれば、パソコンなどの他デバイスをテザリングでインターネットに繋ぐことが可能。
上記以外のケースでも、
自宅では固定回線を利用して、外ではイーモバイルなどのデータ通信カードを利用しているような環境を、テザリング1本にまとめることでコスト削減を図ったり、自宅の機器やWi-Fi環境の不調で固定回線でのインターネット接続ができないトラブル発生時に、テザリングを使うことでLTEでのインターネット接続に切り替えるなど、様々なシーンで活用できる。iPhoneに限らずLTE対応のスマホでテザリングをすれば、それなりに快適なインターネット環境を構築できる。ただ「通信制限」があることだけは忘れてはいけない。「ネットなしでは生きていけない・・・」というようなヘビーユーザは、自宅は固定回線、それ以外をテザリングと使い分けることが望ましい。
Wi-Fiテザリング / USBテザリング / Bluetoothテザリング の使い分け
3つのテザリング方式を理解して使い分ける
USBテザリング
iPhoneとパソコンを直接USBケーブルで接続する方式。

「テザリングしながらiPhoneが充電できる」という点と、
「Wi-FiテザリングとBluetoothテザリングよりも高速」ということがメリット。
(o≧ロ≦)oデメリットは「iPhoneの充電はできるが、その分パソコン側のバッテリー消費が目立つ」ということ。
ちなみに・・・iPhoneのUSBテザリングでは「USB Lightningケーブル」を使用する。

Wi-Fiテザリング
iPhoneを無線ルータ化してパソコンをWi-Fiで接続する方式。

「3DSなどPC以外の複数のデバイスが接続可能」という点と、
「パソコンをワイヤレス(無線LAN)で接続できる」(PCとiPhoneの距離が離れていても大丈夫)という点と、
「高速通信」(USBテザリングよりは速度面でやや劣るが、Bluetoothよりははるかに高速)ということがメリット。
(o≧ロ≦)oデメリットは「iPhoneのバッテリー消費が激しい」ということ。
Bluetoothテザリング
iPhoneとパソコンをBluetoothで接続する方式。

「電力消費が一番少ない」(iPhoneとPC両方のバッテリーを温存したい時に便利)という点と、
「2回目以降のテザリング利用時はiPhoneを操作せずにパソコン操作のみで利用できる」ということが利点。
(o≧ロ≦)oデメリットは「USBやWi-Fiテザリングと比較してかなり転送速度が落ちる」ということ。
どの接続方式がいいかは個人の自由かと。「Wi-Fiだけで十分」という方や、「USBが一番、Bluetoothは使わない」という方もいれば「Bluetoothを一番よく使う」という方もいる。私個人としては、長時間テザリングを使用する時はUSB(電源確保ができる場所であればWi-Fi)、移動中や車内などでiPhoneをカバンやポッケに入れた状態でパソコンを操作したい場合はWi-Fi、電源確保ができない環境で使用する時はBluetooth、といったように使い分けている。
iPhone テザリングを利用する前の注意事項
テザリングを利用する前に知っておくこと(確認事項)
| テザリング を利用する前に |
テザリングを利用するには、docomo、SoftBank、auなど各キャリア側とのオプション契約が必要となる場合あり。
| テザリング 利用可能なiPhone |
iPhone 5以降のみ。(5 / 5s / 5c / 6 / 6 Plus)
※ それ以前のiPhoneでは利用不可。(4S / 4 / 3GS / 3Gなど)
iPhone 5より以前のiPhoneでのテザリング設定方法を公開しているサイトもあるが、キャリア側が許可していないので推奨しない。
| 通信制限 |
「7GB 制限」「1GB 制限」
※ ご存じの方も多いと思うので細かい説明は省略するが、LTE回線での通信量が月間で7GBを超えると速度制限がかかる。また3日間で1GB(キャリアによって異なる)を超えた場合も速度制限がかかることがある。なのでテザリング利用時は通信量には要注意だ。
私がテザリングを利用するのは月に数回で、Web検索で調べものをすることがメインとなるため、通信制限とは無縁となるが、テザリングで暇つぶしに動画を何時間も閲覧したり、大容量のファイルやアプリをダウンロードしたりするのは控えた方がよい。
テザリングの使用回数が多い方は、iPhone上で累積通信量を確認したり、Wi-Fi環境がある場合はiPhoneをWi-Fiに接続して利用するなどの意識が必要だ。通信量(データ利用量)の確認方法を知りたい方は以下の記事を参照。
速度制限まであとどれくらい? iPhoneの通信量(データ利用量)を確認する方法!
余談にはなるが、Wi-Fiルータ(無線親機)が無い状況でiPhoneをWi-Fi接続する方法を知りたい場合は以下を参照。
【Windows 8 / 8.1 編】 PCを無線親機にする逆テザリング設定
【Windows 7 編】 PCを無線親機にする逆テザリング設定
iPhone USBテザリング設定手順
USB テザリング

1. テザリングで使用するパソコンに「iTunes」をインストールする。
※ 既にインストールしてある場合は不要。

正確には、iTunesをインストールした時に一緒にインストールされる「Apple Application Support」「Apple Mobile Device Support」「Apple Software Update」という3つのソフトがパソコンにインストールされていればOK。この3つのソフトウェアがパソコンにインストールされていることを確認して次に進もう。

2. iPhoneの[設定]をタップし、次の画面で[インターネット共有]をタップ。
![iPhone [設定] → [インターネット共有]](https://blogger.googleusercontent.com/img/b/R29vZ2xl/AVvXsEgLXrJUDkyL6v0yEtBV5JM2FcKKcdimYUliAuAgy1Zdl_SfVaP6PQuVzI_QA1kp11DCNtJVQxC5_g8ZMTLf2zGamjCoCh3zU9AdSaQGBjyINDFvdu7Qz8E11u-wjAhOBVu3pSJxpqkT7e-t/s1600/iphone_6_tethering_07.jpg)
3. [インターネット共有]をONにする。
![iPhone [インターネット共有]ON](https://blogger.googleusercontent.com/img/b/R29vZ2xl/AVvXsEhQ_Iuqh9IW-w1aEaF3iVDDZt_dKa8HuO5rAk93lHvL-uWwNoroPGbh23JbY-jPgW5CC7UVb9exARTmUTjfcYNm17_ecp3afm7_D2D7qwkTjwjzpy1JE1vvfdl5K0YrTXWwLDaV2bL9ml5h/s1600/iphone_6_tethering_08.jpg)
インターネット共有をONにした際に以下のようなメッセージが表示される場合あり。
今回は「USBテザリング」の手順となるので[BluetoothとUSBのみ]または[USBのみ]をタップしよう。

4. これで設定は完了!iPhoneとパソコンを「USB Lightningケーブル」で接続しよう。
iPhoneの画面上部に「インターネット共有:1台接続中」と表示されたらパソコンでインターネットが利用できる!
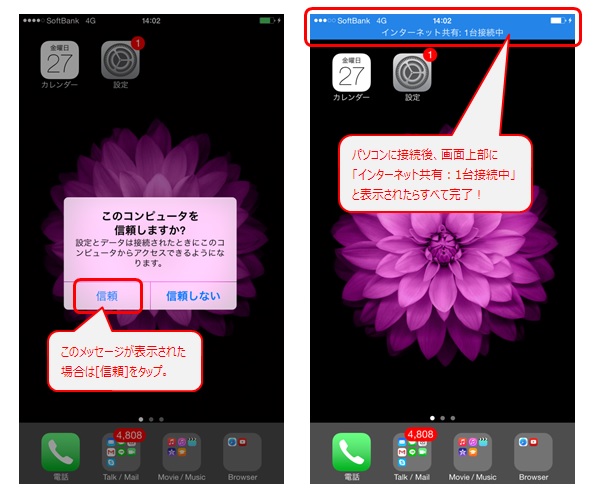
USB テザリング の設定はこれですべて完了。
iPhone Wi-Fiテザリング設定手順
Wi-Fi テザリング

1. iPhoneの[設定]をタップし、次の画面で[インターネット共有]をタップ。
![iPhone [設定] → [インターネット共有]](https://blogger.googleusercontent.com/img/b/R29vZ2xl/AVvXsEgLXrJUDkyL6v0yEtBV5JM2FcKKcdimYUliAuAgy1Zdl_SfVaP6PQuVzI_QA1kp11DCNtJVQxC5_g8ZMTLf2zGamjCoCh3zU9AdSaQGBjyINDFvdu7Qz8E11u-wjAhOBVu3pSJxpqkT7e-t/s1600/iphone_6_tethering_07.jpg)
2. [インターネット共有]をONにする。
![iPhone [インターネット共有]ON](https://blogger.googleusercontent.com/img/b/R29vZ2xl/AVvXsEhQ_Iuqh9IW-w1aEaF3iVDDZt_dKa8HuO5rAk93lHvL-uWwNoroPGbh23JbY-jPgW5CC7UVb9exARTmUTjfcYNm17_ecp3afm7_D2D7qwkTjwjzpy1JE1vvfdl5K0YrTXWwLDaV2bL9ml5h/s1600/iphone_6_tethering_08.jpg)
インターネット共有をONにした際に以下のようなメッセージが表示される場合あり。
今回は「Wi-Fiテザリング」の手順となるので[Wi-Fiをオンにする]または[Wi-FiとBluetoothをオンにする]をタップしよう。

以下 手順 3 の操作は必ず必要なものではないが、設定することを推奨する。
3. iPhoneから出る無線電波の名前と、その無線に繋ぐためのパスワードを変更しよう。
デフォルトのままだと、無線電波の名前が「●● の iPhone」という名前になることが多く、周囲にiPhoneのWi-Fiテザリング環境があることが丸わかりになってしまう。また無線電波に接続するためのパスワードはiPhoneが自動生成したものがデフォルトとなっているため覚えるのがツラい。そのためにここで無線電波の名前とパスワードをオリジナルにしておくことを推奨する。※ パスワードを推測されやすいものに設定するのは厳禁!(12345678などはNG)
まずは、iPhoneから発信される「電波の名前」を変更しよう!
[設定] → [一般] → [情報] → [名前] と進み変更するだけ!
※ 漢字や全角はNG、半角英数 で入力しよう。

次に「Wi-Fiのパスワード」を変更しよう!
「インターネット共有」画面の["Wi-Fi"のパスワード]をタップして次の画面で変更して[完了]をタップするだけ!
※ 半角英数 8文字以上で入力。

★重要ポイント★
4. iPhoneの画面が「インターネット共有」の画面になっていることを確認。
手順 3 の "Wi-Fi"のパスワード 変更後に[完了]をタップすると、「インターネット共有」画面になるのでそのままの画面をキープ!他の画面に切り替えてはNG!
違う画面(ホーム画面やロック画面やアプリ起動画面など)にしていると、次の 手順 5 の操作時に、
「iPhoneから出てる電波がパソコンから見えない (*゚Д゚)困!!」ということになる。
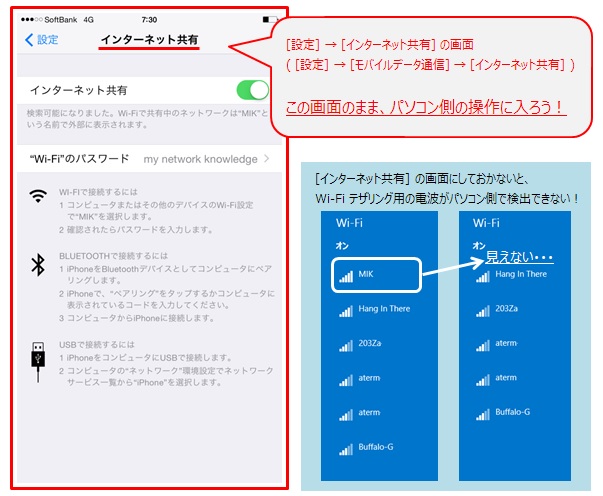
5. これでWi-FiテザリングのためのiPhone側の設定は完了。あとはパソコンで 手順 3 で決めた「無線電波の名前」をキャッチし「Wi-Fiパスワード」を入力するだけ。
ここはパソコン側の操作となる。
※ 今回は Windows 8 を使ったケースを例に解説。
手順 3 で決めた電波の名前(今回は「MIK」)をパソコンでキャッチし、Wi-Fiパスワード(今回は「my network knowledge」)を入力。
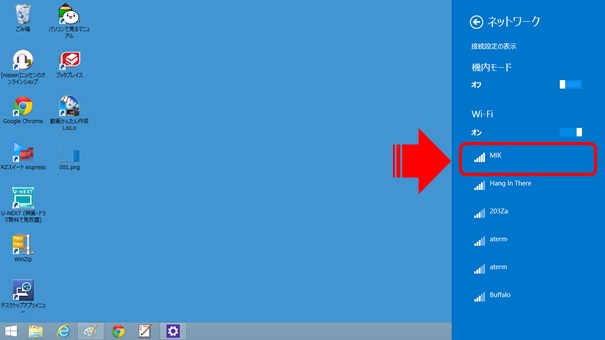

iPhoneの画面上部に「インターネット共有:1台接続中」と表示されれば接続完了!

Wi-Fi テザリング の設定はこれですべて完了。
iPhone Bluetoothテザリング設定手順
Bluetooth テザリング

1. iPhoneの[設定]をタップし、次の画面で[インターネット共有]をタップ。
![iPhone [設定] → [インターネット共有]](https://blogger.googleusercontent.com/img/b/R29vZ2xl/AVvXsEgLXrJUDkyL6v0yEtBV5JM2FcKKcdimYUliAuAgy1Zdl_SfVaP6PQuVzI_QA1kp11DCNtJVQxC5_g8ZMTLf2zGamjCoCh3zU9AdSaQGBjyINDFvdu7Qz8E11u-wjAhOBVu3pSJxpqkT7e-t/s1600/iphone_6_tethering_07.jpg)
2. [インターネット共有]をONにする。
![iPhone [インターネット共有]ON](https://blogger.googleusercontent.com/img/b/R29vZ2xl/AVvXsEhQ_Iuqh9IW-w1aEaF3iVDDZt_dKa8HuO5rAk93lHvL-uWwNoroPGbh23JbY-jPgW5CC7UVb9exARTmUTjfcYNm17_ecp3afm7_D2D7qwkTjwjzpy1JE1vvfdl5K0YrTXWwLDaV2bL9ml5h/s1600/iphone_6_tethering_08.jpg)
インターネット共有をONにした際に以下のようなメッセージが表示される場合あり。
今回は「Bluetoothテザリング」の手順となるので[BluetoothとUSBのみ]または[Wi-FiとBluetoothをオンにする]をタップしよう。

3. Bluetoothがオンになっていることを確認。
手順 2 で既にBluetoothをONにしている場合は不要。
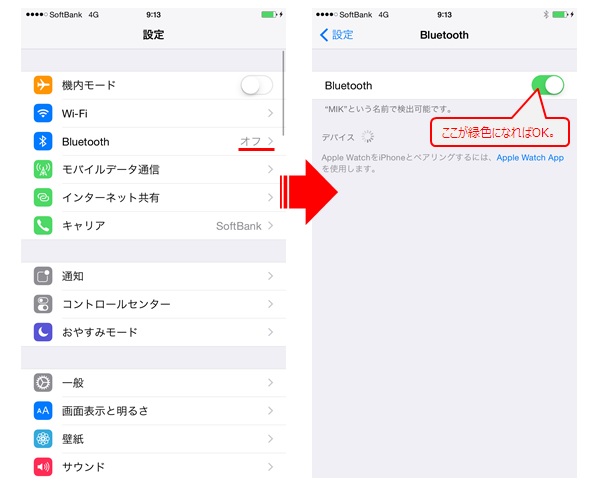
4. これでiPhone側の設定は完了!iPhoneとパソコンを Bluetooth で接続しよう。
あとはパソコンとiPhoneを「ペアリング」させるだけ。
Bluetoothでのペアリング方法や2回目以降の接続方法に関しては以下を参照。
Windows | 消費電力が低いBluetoothテザリングを素早く利用する! | ASCII.jp
iPhoneの画面上部に「インターネット共有:1台接続中」と表示されればペアリング完了!

Bluetooth テザリング の設定はこれですべて完了。
記事が長くなってしまった・・・ m(。≧Д≦。)m
この記事の内容をカテゴリ別に再度参照したい場合は以下から。

0 件のコメント:
コメントを投稿