Win 8 / 8.1 の 広帯域接続/ブロードバンド接続 をPC起動時に自動的に接続する方法!IEのVerが11以上でも関係なし!(Windows 7 で IE11 の環境でも適用可)

Windows 8やWindows 8.1ではOSの機能で作成したPPPoE接続を、パソコン起動時に接続することはできないと思っていたが、当ブログへいただいたコメントからできることを知り、自分でも検証しその内容に感激したため、共有できればと思い作成した内容となる。
情報元は以下のサイトとなる。ありがとうございます。<(_ _ )>
Windows 8.1 パソコン起動時にPPPoE接続を自動的にする | kagasuの日記
Windows 8 / 8.1 で広帯域接続(ブロードバンド接続)をPC起動時に自動接続させる方法
OS標準PPPoE機能で作成したインターネット接続設定を自動接続させる方法
Windows 8のパソコンで以下方法を試す場合、Internet Explorerのバージョンを事前に確認し、バージョンが 10 の場合は、インターネットオプションの[接続]タブ内にある、
・ダイヤルしない
・ネットワーク接続が存在しないときには、ダイヤルする
・通常の接続でダイヤルする
3つの選択肢から「ダイヤルしない」が選択されていることを確認のうえ設定を始めよう!
※IEのバージョンが11以上の場合はこの操作は不要!

今回はWindows 8.1のパソコンを使用しての設定例を紹介。
1. まず広帯域接続(ブロードバンド接続)を作成する。
※このPPPoE設定に誤りがあると元も子もないため、ここは100%ミスなく作成すること。
作成方法がわからない場合は以下記事を参照。
Windows 8.1 のPPPoE設定(広帯域接続/ブロードバンド接続作成方法)
2. 手順 1が終わると[アダプタの設定の変更]画面に、先ほど作成したPPPoE設定のアイコンが表示される。

ここから以下が「PC起動時自動接続」の設定手順となる。
3. メモ帳を起動し、「rasdial "接続名" "PPPoE接続用ID" "PPPoE接続用パスワード"」の順番で入力する。

※メモ帳に入力する「接続名」、「PPPoE接続用ID」、「PPPoE接続用パスワード」とは、手順 1でPPPoE接続を作成した際に入力したものとまったく同じものを入力すること!

4. 手順 3のメモ帳をバッチファイルとして保存する。(拡張子を.batに変更する)
※パソコンをすべての拡張子を表示する状態にしておくこと。

バッチファイルの名前は任意。ここでは「pppoe_connect」と名前をつけてみた。
5. 上記バッチファイルをスタートアップフォルダに格納する。
※隠しフォルダが表示される状態にしておくこと。
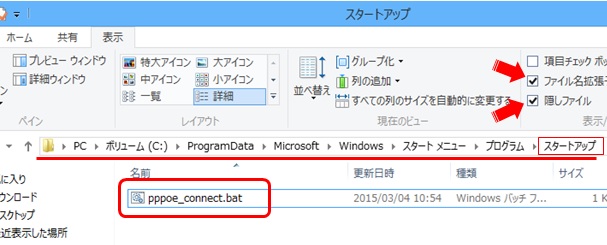
Windows 8.1、Windows 8のスタートアップフォルダの場所は以下
C:\ProgramData\Microsoft\Windows\Start Menu\Programs\StartUp
ちなみにWindows 7のスタートアップフォルダの場所は、
[スタート]⇒[すべてのプログラム]⇒[スタートアップ]と辿ればいいだけ。
バッチファイルをスタートアップフォルダへ格納した際に以下のようなメッセージが表示された場合は[続行]をクリック。

これで自動接続設定は完了。
パソコンを再起動して自動的に接続されるか確認してみよう。
スタートアップ(PC起動時)の接続速度はパソコンの状態によって異なる。
パソコン起動後すぐにネット接続ができなくとも数秒待ってブラウザを起動することで表示されたりするので焦らないこと。

0 件のコメント:
コメントを投稿