ルータ要らず! PCのみでネットに接続! Mac OS X 10.10(Yosemite)でのPPPoE設定(インターネット接続設定)

Mac OS X 10.10(Yosemite)でのPPPoE設定
「ルータがないLAN環境」や「ルータが故障して一時的にインターネットに接続したい」という場合は、MacのPPPoE機能を使ってパソコン自体にインターネットの接続設定を作成することができる。
Mac OS X 10.10(Yosemite)のPPPoE機能でインターネットに接続する方法
※ 今回の記事はブロードバンドルータ(Wi-Fiルータ)がない環境で使用するインターネット接続方法となる。
※ PPPoEって何?、ルータって何?という方はこちらの記事を参照。
1. 終端装置(ONUやVDSLモデム)とパソコンをLANケーブルで配線する。

2. [システム環境設定...]を開く。
※ Dock からでも画面左上の アップルメニュー どちらからでもOK。

3. [ネットワーク]をクリックする。
![Mac OS X Yosemite システム環境設定画面[ネットワーク]](https://blogger.googleusercontent.com/img/b/R29vZ2xl/AVvXsEg3_ZSUUcnb5ykhNdrymm-xMuX2NpmeroMfURYbJCK6padC1SdYu5WFHrtXCw4lxpohOK6Ug2JOO7rwGaDkFyuiQ2YPqz3e6kZtiHAOL0jKbjwJ2NY4wdMGK_HmalDuiT5u4jeiJ6SEKCRE/s1600/mac_yosemite_pppoe_04.jpg)
4. 「ネットワーク環境」のプルダウンから[ネットワーク環境を編集...]をクリックする。
![Mac OS X Yosemite [ネットワーク環境を編集]](https://blogger.googleusercontent.com/img/b/R29vZ2xl/AVvXsEj6i_SU4S_PCvriSfo4L08e7xRtRg7fZlLiXMbR_GH1QKyMtrl7WpXbQJmWjdcF22QwrCeoXhsCWYqEtD8EOcTOIj38kcSI_oVy-H74IKQ44Cn_DrKNf2Go-Ue_CDA7adb4K_evg3-3Sinx/s1600/mac_yosemite_pppoe_05.jpg)
5. [+]をクリックする。

6. [名称未設定]の文字を削除したら好きな名前を入力し、[完了]をクリックする。
※ ここでは例として「HOME」と入力。

7. 「ネットワーク環境」のプルダウンでを、手順 6 で設定した環境(今回はHOME)を選択する。

8. 左側にある[Ethernet]を選択して「IPv4 の設定」のプルダウンから[PPPoE サービスを作成...]をクリックする。
![Mac OS X Yosemite [Ethernet]の「IPv4 の設定」で[PPPoE サービスを作成...]を選択](https://blogger.googleusercontent.com/img/b/R29vZ2xl/AVvXsEiPWMce4YCz8nhaHLxx8_TGbkFUEsPxwzfX5LAR_E55AvWjvaPfyw-0g5eZwlkPq3BiSJMNI_MjVvZlvNVtI_ErxVUWoMpYb9rpc5WQyjTSLnc00fcw2EBJLhHpEQ2IFKOROBb0yE_km_QK/s1600/mac_yosemite_pppoe_09.jpg)
9. サービス名 に「PPPoE」と入力し、[完了]をクリックする。

10. 左側にある[PPPoE]を選択して、ISP(インターネットサービスプロバイダー)の PPPoE接続用ID を「アカウント名」に、 PPPoE接続用パスワード を「パスワード」の欄に入力する。
※ 「PPPoE サービス名」は任意入力。(空欄でも可)
※ 「アカウント名」と「パスワード」は一字一句間違いのないように入力。
※ 「パスワードを記憶」に必ずチェックを入れる。
※ 「メニューバーに PPPoE の状況を表示」にチェックを入れる。

★注意★
手順 10 実施後に画面右下の[適用]をクリックすれば設定完了となるが、その前に・・・
今行っている設定はMacのPPPoE機能を使用して、パソコン自体にインターネットの接続設定を作成しているため、パソコンの電源を落とすと接続が切断され、再度電源をONにした際に再びインターネットへ接続し直す必要がある。
※ この意味が?という方はこちらの記事を参照。
■ パソコン起動時にインターネットへ再接続する方法を「手動」で構わないという場合は 手順 11 へ進もう。
■「それは面倒」という方は、以下の 【自動接続設定】を実施してから 手順 11 へ進もう。
【自動接続設定】
① 手順 10 の画面右下にある[詳細...]をクリックする。
② [PPP]タブを開き、[必要な時に自動的に接続]にチェックを入れ[OK]をクリックする。

※ 自動接続を希望する場合は上記 ① と ② を実施後に、下記 手順 11 へ進もう!
11. [適用]をクリックする。
※ ここの[適用]を忘れてしまう場合があるので必ずクリック!
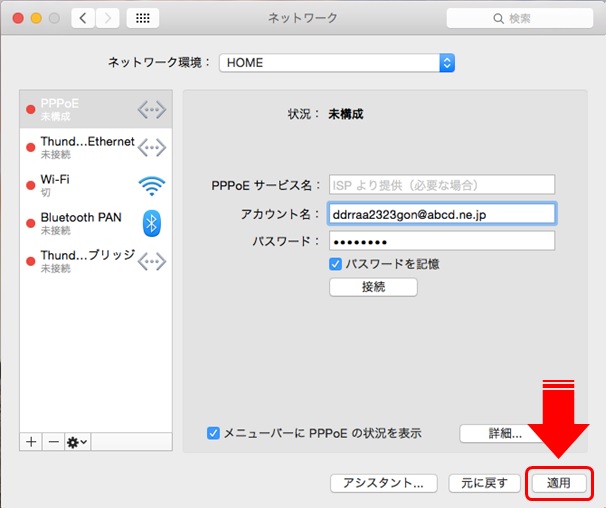
[適用]をクリックするとインターネット接続が開始され、接続が完了すると以下のような表示になる。

手順 10 の後に【自動接続設定】の設定をした場合はこれですべての作業が完了となる。(*b´∀`)b
自動接続設定をしていない場合は、パソコン起動時に以下の方法でインターネットへ手動で接続しよう。
【MacのPPPoE設定を手動で接続する方法】
メニューバーにあるPPPoEアイコンをクリックし、操作メニューから[接続:PPPoE]をクリックすることでインターネット接続ができるようになる。

後はSafariを起動すればWebページが表示される。自動接続設定をしていない場合は、パソコン起動時に毎回この作業が必要になる。

0 件のコメント:
コメントを投稿