パソコン購入後の最初のセットアップはどうやる?Windows 8.1 / 8 初期セットアップ手順

Windows 8.1のパソコンの初期セットアップ手順
パソコン購入後にまず始めにすること
Windowsのパソコンを買った後の初期設定手順をおおまかにだけど紹介。
メーカごとの違いや、OSごとに違いがあるのであくまで参考程度のものとなる。
またWindows 8.1やWinodws 8のパソコンの場合、「Microsoft アカウント」を使うのか、「ローカルアカウント」でパソコンを使うのかによって大幅に手順が異なる。Windowsの機能をキチンと利用するには「Microsoft アカウント」で利用するのが一番だが、「Microsoft アカウント」の概念、新規登録方法などに関してはややこしい部分が多い。
「Microsoft アカウント」って何?という方は、以下を参照。
基礎知識 | Microsoft アカウント
Microsoft アカウントの新規登録を含めた初期セットアップ手順だと複雑化してしまうので、今回は「ローカルアカウント」を使ってパソコンを利用していくことを前提とした流れで解説する。パソコンの所持台数が1台、自宅以外の場所でパソコンを使用するケースは少ない、そんな利用環境であれば「ローカルアカウント」でも十分なはず。
※ パソコンの初期セットアップ後に、Office(ExcelやWordなど)のインストールを控えている場合は、どのみちMicrosoft アカウントが必要となるので、その場合は初期セットアップ時にMicrosoft アカウントを選択して進めよう!
パソコンを買ってきて箱から出して電源を入れたら・・・
1. 「地域と言語」画面で、国、言語、タイムゾーンを「日本」に設定し[次へ]で進む。

2. 「ライセンス条項」画面を[同意する]で進む。

3. 「パーソナル設定」画面で、色、PC名を決めて[次へ]で進む。

4. 「オンラインに接続」画面で自宅のWi-Fi(SSID)を選択する。
わからない場合は[この手順をスキップする]をクリックすればよい。

※自宅のSSIDを選択した場合のみ、次の画面で無線のパスワード(セキュリティキー)を入力しよう。

5. 「設定」画面を[簡単設定を使う]で進める。
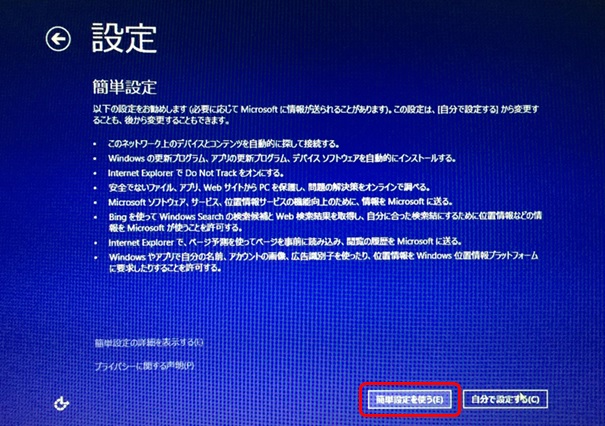
6. 「Microsoft アカウントへのサインイン」画面で[新しいアカウントを作る]を選択して進める。
今回は「ローカルアカウント」を作成するので、[新しいアカウントを作る]を選択。
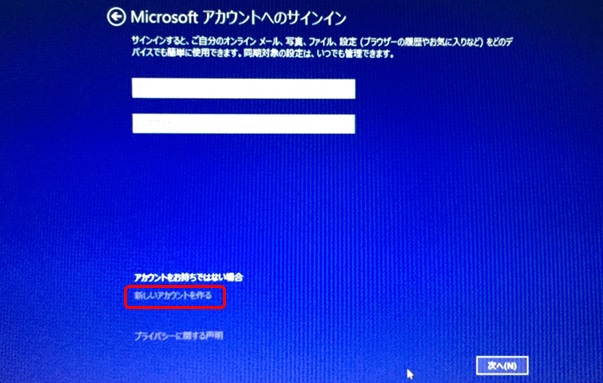
7. 「Microsoft アカウントの作成」画面で[Microsoft アカウントを使わずにサインインする]を選択する。

8. 「お使いのアカウント」画面で自分のアカウントを作成し[完了]をクリックする。

セットアップの流れはだいたいこんな感じになる。あとは以下画像のようなナビゲーションウィンドウが表示されるので完了するまで待とう。

何かあまり役に立たない今更な内容になってしまった・・・(。≧Д≦。) ゴメンなさい (-人-;)(;-人-)
パソコンメーカ別の初期セットアップ手順を詳しく知りたい場合は、以下参照。(こっちの方が詳しく載っている・・・)

このコメントはブログの管理者によって削除されました。
返信削除