WinからMacへ簡単アクセス! Mac OS X の中にあるファイルを Windows へ移動したり、閲覧する方法【MacとWindowsの共有設定】

今回の記事内容とは逆の、MacからWindowsへアクセスする方法は、こちらの記事を参照しよう!
「Windowsファイル共有攻略!できない、見えないを解決!ファイル共有成功術」
「諦めるのはまだ早い!Windows共有トラブル時の対処方法を症状別に解説」
「WindowsでCドライブやDドライブ全体を共有!システムフォルダの共有はこうやる!」
「CD/DVDドライブを搭載していないPCでCDやDVD内のデータを取り込んだり閲覧する方法」
OSのファイル共有機能を使わず異なるパソコン同士でサクッとファイル転送をする方法は、こちらの記事を参照しよう!
MacのパソコンにWindowsのパソコンからアクセスする方法
WindowsからMacへアクセスするための共有設定
Macの中にある写真やデータファイルを、別パソコンのWindowsへ移動したい場合、
・クラウドサーバへアップロードする。
・メールに添付する。
・USBメモリや外付けHDDに移す。
など様々な方法があるが、上記のような方法が「手間」だったり「面倒」なケースがある。
頻繁にMac内のデータをWindowsへ移動するような場合は共有設定を有効にしておくと便利だ。
今回はその方法を解説する。
「Mac OS X(Yosemite)」と「Windows 8.1」のパソコンを使ったケースで解説する。
【設定するにあたっての条件】
■ Mac と Windows が同一ネットワークにあること。(有線LAN、無線LANどちらでも可)

【設定するにあたっての事前準備】
■ Macの「アカウント名」とアカウントに対する「パスワード」を知っておく。
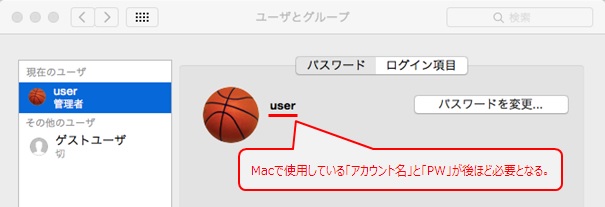
【共有するデータファイルの保存場所】
■ 今回はMacのデスクトップに「Windows file sharing」というフォルダを作成し、その中にある写真やファイルを共有したいという状況を想定。

※ 元々Macに用意されている「共有」フォルダや「パブリック」フォルダを使用しても構わない。今回は新規で共有用のフォルダを作成したケースで解説。
それでは設定開始!
| Mac OS X 側の準備と設定 |
1. [システム環境設定]を開き、[共有]をクリックする。
![[システム環境設定] [共有]](https://blogger.googleusercontent.com/img/b/R29vZ2xl/AVvXsEiDc9YqE6W97NMke3LX4VQNjOwpYmMHaMmoqPBtdzEkjvC4l8-Is8n8igCJqJlND1ig7aO_Q_bzbgzWGVqPgL4T-t7SofOktSMMVYl70-tpMQoUf3UJXU973ygYDERwHnLgf9mf65k7Jrc6/s1600/win_mac_file-sharing_04.jpg)
2. [ファイル共有]にチェックを入れ、「ファイル共有:入」になったことを確認する。
※ 「ファイル共有:入」にならない場合は、一度チェックを外して再度入れてみよう。

3. 共有フォルダ の項目下にある[+]をクリックする。

4. 共有したいフォルダの選択画面が表示されるのでデスクトップ上にある「Windows file sharing」フォルダを選択し[追加]をクリックしよう。

5. 共有 の画面に戻るので[オプション...]をクリックする。

6. 「Windows ファイル共有:」欄に表示されているこのMacで使用しているアカウントにチェックを入れる。

7. 上記アカウントに対するパスワードを入力し[OK]をクリックする。

8. アカウントにチェックが入ったことを確認し[完了]をクリックする。

残っている 共有 の画面は閉じてOK。
以上で設定は完了!
Windowsのパソコンから先ほど作成したMacの共有フォルダへアクセスする方法
Windows 8.1からMac OS X Yosemiteの共有フォルダへアクセスする手順
エクスプローラーを開き[ネットワーク]をクリックする。

コンピューターの欄に、Macのパソコンが見えるのでダブルクリックする。
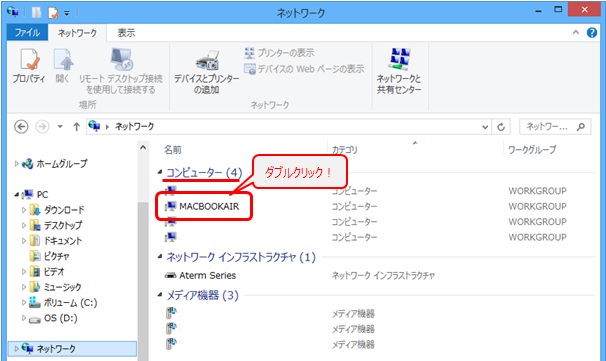
Windows セキュリティ の画面が表示されるので、上段に【設定するにあたっての事前準備】で確認した、Macのアカウント名を入力、下段にアカウントに対するパスワードを入力し[OK]をクリックする。

Mac側の「Windows file sharing」フォルダへアクセスできる!

※ 毎回、上記の手順でアクセスするのは面倒なので、「Windows file sharing」フォルダを右クリックし、[ショートカットの作成]をクリックすれば、Windows 8.1のデスクトップ上にのショートカットが作成され、Macへのアクセスが容易になる。
★トラブル発生★
【Windows 8.1からMacが見えない (*゚Д゚)困!! 場合】
※ MacのパソコンがWindows 8.1のネットワーク画面に表示されない場合は以下方法でアクセス。
Mac側のパソコン操作で、Macの「IPv4アドレス」を確認する。

Windowsパソコンのキーボードで [Windows]キー と [R]キー を同時に押す。
![[Windows]キー + [R]キー ファイル名を指定して実行](https://blogger.googleusercontent.com/img/b/R29vZ2xl/AVvXsEg_SPWs56EsNCVZ6Q5tS1rNvgnY0V_VANHcymQsCSbTrWvCzIqZas7RdqkzVeIyg_FOZLVE9HgheljHAvlaKnjJLW3-4ckqPfYe6n-CITTi1dT7Q2Thm218dzHYfENlt8bAaCWzYH2stSmR/s1600/win_mac_file-sharing_16.jpg)
「ファイル名を指定して実行」ダイアログが表示されたら、「¥¥MacのIPv4アドレス」を入力し[OK]をクリックする。
※ 今回であれば ¥¥192.168.0.10と入力する。

Windows セキュリティ の画面が表示されるので、上段に【設定するにあたっての事前準備】で確認した、Macのアカウント名を入力、下段にアカウントに対するパスワードを入力し[OK]をクリックする。

これでMac側の「Windows file sharing」フォルダへアクセスできる!

※ 毎回、上記の手順でアクセスするのは面倒なので、「Windows file sharing」フォルダを右クリックし、[ショートカットの作成]をクリックすれば、Windows 8.1のデスクトップ上にのショートカットが作成され、Macへのアクセスが容易になる。

0 件のコメント:
コメントを投稿