光ポータブルのSSIDや事前共有キーを変更! 無線電波の名前とWi-Fi接続用のパスワードは自分で決める

この記事内に書かれている「セキュリティキー」「暗号化キー」「接続用パスワード」「事前共有キー」「PSK」はすべて同じものだと考えて構わない。
この記事内の「光ポータブル」とはNTT東日本でレンタルしている光LINK「PWR-Q200」または光LINK「PWR-N200」という無線LANルータのことを指す。
光ポータブルのSSIDと暗号キーを変更する方法!
他メーカー製無線LANルータのSSID変更方法は以下を参照。
『各社Wi-FiルータのSSIDとセキュリティキー変更方法』
そもそも「SSIDとかセキュリティキーとか暗号化キーって何だ?」という方は以下を参照。
『無線LAN?Wi-Fi?基本を理解して正しく利用するための知識を身につける』
光ポータブルの宅内Wi-Fi設定攻略ガイドを見たい方は以下を確認。
『光LINK PWR-Q200 完全攻略 Wi-Fi設定を確実に成功させる方法』
『光LINK PWR-N200 完全攻略 Wi-Fi設定を確実に成功させる方法』
パソコンの壁紙は大多数の方が、自分好みのものに変更しているはずだ。iPhoneやスマホの壁紙や着信音も好みのものに変えているはず。
でも、自宅のWi-Fi環境はどうだろう?SSID(無線電波の名前)は、無線LANルータに元々設定されているデフォルトの値(初期値)をそのまま使い、セキュリティキー(接続用パスワード)もデフォルトのままの方が大半だ。
SSID初期値を見れば、どこのメーカーの無線LANルータを使用しているか見当がつくし、セキュリティキー(接続用パスワード)は大半のルータが本体貼付のラベルシールに記載されているため、不特定多数の人を室内に招き入れる環境では、簡単に盗み見られてしまう。
何より、メーカー側が適当に設定した初期値ではなく、自分で決めたものを使いたい!という方も多いはず。
そこで今回は、光ポータブル(PWR-Q200またはPWR-N200)の SSID / 事前共有キー カスタマイズ手順を解説していく。
★Tips★
この記事はルータの設定画面を開くまでの手順は省略する。ルータ設定画面の開き方かわからん!という方は以下の記事を参照。
設定を始める前に・・・
★機種を確認★
「PWR-Q200」と「PWR-N200」では設定画面のデザインが異なる。どちらの機種を使っているかまずは確認しよう。
光LINK PWR-Q200

SSID / 事前共有キー変更手順
1. [LAN設定] ⇒ [Wi-Fi設定] ⇒ [基本設定]と進み、SSID1の[編集]をクリックする。
※SSID2 ではなく SSID1 を使うようにしよう!
![[LAN設定] ⇒ [Wi-Fi設定] ⇒ [基本設定]と進み、SSID1の[編集]をクリック](https://blogger.googleusercontent.com/img/b/R29vZ2xl/AVvXsEiaSXZshpgqsmkxEb9N78-QXjad4t2wYTzqfBpPP0Nvca_yn0QGTDJBYG5tUrMU3DiBcsSlz8k-V1pxLyIyFRUmPj34iAEKgT5-2tkDswrDpuG9keY89DGVx70N-oQm_rHBiXUQNXxpLtT5/s1600/pwr-ssid-key-05.jpg)
2. 無線ネットワーク名(SSID-1)の欄でSSIDを編集、事前共有キー(PSK)の欄でWi-Fi接続用のパスワードを編集しよう。

★注意★
特別な理由がない限り「無線ネットワーク名(SSID-1)」と「事前共有キー(PSK)」以外の項目は設定を変えないようにしよう!
光LINK PWR-N200

SSID / 事前共有キー変更手順
1. [LAN設定]を展開し、[SSID-1設定]をクリックする。
![[LAN設定]を展開し、[SSID-1設定]をクリック](https://blogger.googleusercontent.com/img/b/R29vZ2xl/AVvXsEgPHtWUGNXMjWyApDq31nfCiH8spno-oanqXQ8CQ3k5iX8WGQNWVuHrINvtQch3wB5vLN2jBkc_MUvGBENCfV7Hkqi0hqa7cciE9mhY7Vcx0vLHbfm-NasA_fxMoxyhm6w36vM3pto1T2Q0/s1600/pwr-ssid-key-07.jpg)
2. 無線ネットワーク名(SSID-1)の欄でSSIDを編集、事前共有キーの欄でWi-Fi接続用のパスワードを編集しよう。
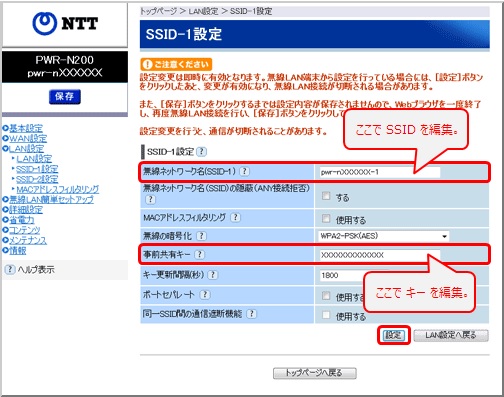
★注意★
特別な理由がない限り「無線ネットワーク名(SSID-1)」と「事前共有キー」以外の項目は設定を変えないようにしよう!
★Tips★
SSIDを顔文字にしたり、記号を入れたりすることもできるが、使えない記号や文字化けすることもあるのでご注意を。またSSIDとセキュリティキー(暗号キー)以外の部分は安易に設定を変えないようにしよう。知識がある方は構わないが、他の部分を訳もわからず変更してしまうのはやめておこう!



0 件のコメント:
コメントを投稿