iTunes 12 | CドライブのiTunesフォルダを別ドライブへ移動! iTunesデータ簡単移行術【フォルダ丸ごと移動編】
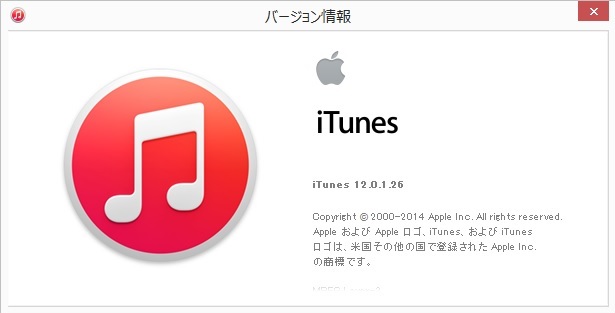
iTunesのデータ移行【 iTunes 12 】
iPhone利用者増加に伴い、Windows PCにiTunesをインストールしてiPhoneのバックアップや管理をしている方も増えているが、CドライブにiTunesをインストールしてiTunes内のデータをそのままCドライブに保存し続けている方が意外と多い。何百、何千という曲データ、写真や動画などかなりの大容量データがCドライブに保存され、気が付いた時にはCドライブがパンク寸前(真っ赤)になってしまっているという状態だ。
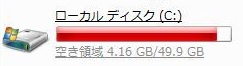
- 「Cドライブがいっぱいでどうにかしたい」
- 「Cドライブが真っ赤でパソコンの調子が悪い」
- 「iTunesのデータをDドライブに移動したい」
- 「iTunesのデータを外付けのハードディスクに移動したい」
こういった相談を受けることが多いので、以前 iTunes 11 のデータ移行方法をこちらの記事で解説したが、今回は「iTunes 12」のケースで解説していく。
『 Cドライブに保存されたiTunesのデータをDドライブへ移行する方法 』
※今回の記事では、Windows 8.1のパソコン操作を例に解説するが、Windows 8でもWindows 7でも同様の操作でデータ移行が可能だ。
※iPhone 6の登場によって、Windows PCのiTunesでiPhoneを管理していく方も増えていくと思うので参考にしてほしい。
Dドライブではなく、外付けHDDなどにiTunesのデータを移行したい場合は、以下の解説の「Dドライブ」を「外付けHDD」に置き換えて読むだけ。
【事前準備】データを移行する前にやっておくこと
ライブラリを整理してファイルを統合しよう
[iTunes Media]フォルダ以外の場所に保存した曲や動画をiTunesに登録していると、データ移行後に再生できなくなってしまう。それを未然に防ぐためにも「ファイルを統合」は事前に済ませておこう!
1. iTunesを起動したら、キーボードの[Alt]キーを押下し、メニューバーを表示させよう。
![キーボードの[Alt]キーを押してメニューバーを表示させる](https://blogger.googleusercontent.com/img/b/R29vZ2xl/AVvXsEhk6Bo2HSFNTtEa-s5rAxdT-mgzJDPODoZSSxKQZewn3tcVStR6zuWcjUbbEo7FJZhsh34UhHmdD9z9qCl5992IHQbrr3cQA54IL8YQ4h5Sy2Q9Jn3eEDgm3xbDMIWZEFmeXVuukUxMDz1v/s1600/itunes-c-d-drive-02.jpg)
2. メニューバーの[編集]から[設定]をクリックし、環境設定画面の[詳細]をクリックし、詳細環境設定画面から [iTunes Media] フォルダを整理 にチェックを入れ[OK]をクリックする。
![メニューバーの[編集]から[設定]をクリック](https://blogger.googleusercontent.com/img/b/R29vZ2xl/AVvXsEiRJez4hi2QVGS0F3SbOopXIt4xljl7tKbHJlT5oHCUfI2M_5O6cLmMDVF_UZwEaYsQtduA5uSPRMRbFsSc1wyKhSL-CnfBOHPatYN21xfpgaekt7nBYRyg8Nr9p1rdHO63X3fq-dZrU-Z2/s1600/itunes-c-d-drive-03.jpg)
![環境設定画面の[詳細]をクリックし、詳細環境設定画面から [iTunes Media] フォルダを整理 にチェックを入れ[OK]をクリック](https://blogger.googleusercontent.com/img/b/R29vZ2xl/AVvXsEiOAMoZGXLvVawak9dkMFnL5qUjLnLA_W305Mhf83vCAIUEe5uZS68MJyyF1NV-MBZUaVbIRXiGHTquJQ23nPYflAsNp43j-lwnNAPgnzDF-vD_UjWn0qeZ7RtD6IKgYH1dwl1I-RB_ktm9/s1600/itunes-c-d-drive-04.jpg)
3. メニューバーの[ファイル]から[ライブラリ]を選択し、[ライブラリの整理]をクリック、表示された「ライブラリを整理」ダイアログ内の[ファイルを統合]にチェックを入れ、[OK]ボタンをクリックする。
![メニューバーの[ファイル]から[ライブラリ]を選択し[ライブラリの整理]をクリック](https://blogger.googleusercontent.com/img/b/R29vZ2xl/AVvXsEiJxDdJEJLMN5cD-XtHJae53IWdSfFCKr2p797l5944chvWcM1MjQtHKou0FfxRCDRGoA2D9Jy-udZEfYNe1SxlyHAma7uvlIPEr8Jas3-AK6KLb64hxJ8KaMgNwrkN-f9xq-VXkpRsjbNE/s1600/itunes-c-d-drive-05.jpg)
![ライブラリを整理ダイアログ内の[ファイルを統合]にチェックを入れ[OK]ボタンをクリック](https://blogger.googleusercontent.com/img/b/R29vZ2xl/AVvXsEjgo2SVL9jw9bPRvCWEshYu05JqU-0qpWuUqCRPXPmYG6kQEwc_Hn3Yj70O41io64Yg3i7GRaotdK2X8eBimMIbhn_QI1WKhttenkaAbk6oS5a5fm7oiEWGB1frqZyADYhZeOYKbLwRhX0A/s1600/itunes-c-d-drive-06.jpg)
これでデータ移行前の事前準備は完了!
iTunesを操作しないでWindowsの機能で iTunesフォルダー をDドライブへ移行する方法
ミュージックフォルダを丸ごとDドライブへ移動する方法
ここで紹介する方法はWindows 8の[ミュージック]フォルダの直下に[iTunes]フォルダがあることを前提としている。
![[ミュージック]フォルダの直下に[iTunes]フォルダ](https://blogger.googleusercontent.com/img/b/R29vZ2xl/AVvXsEjNUsUqExlnTHrjfXN822CmrW1EH0txe9yUrRTckSQUW_-yhXsJO-b6ikAaSsXjII0EqDKID02gkNk3NH6H9qFv5_6aIy24Mwz1FDsWca3pI_UDE5efaJA8Pg8ValKNkRWmfBJv6IU7MEOV/s1600/itunes-c-d-drive-08.jpg)
その[ミュージック]フォルダを丸ごとDドライブへ移動させてしまおう!というのが今回の方法となる。上記で解説した「ファイルを統合」を終わらせた後は、iTunesをまったく操作せずにデータ移行ができてしまうのでとても簡単だ。ただ、" iTunesのデータのみだけでなく、[ミュージック]フォルダ内に格納しているすべてのデータまでも移動する "ことになるため、そのあたりを考慮したうえで操作を進めよう。
ミュージック フォルダをまるごと移動することに抵抗のある方は、
『 Cドライブ上の iTunesフォルダ だけを簡単に別ドライブへ移動する方法 』
を参考にしてほしい。
以下は Windows 8.1 のパソコン使った場合の操作例となる。
1. Dドライブ直下に [Music]フォルダ を新規で作成する。
これ絶対に大事!忘れずに!

2. Windows エクスプローラー上に表示されている[ミュージック]フォルダを右クリックし、[プロパティ]を選択する。
「C:¥ユーザー(Users)¥(ユーザ名)¥ミュージック(マイ ミュージック)」と辿っていくのもいいが、エクスプローラー上の[ミュージック]を右クリックするのが簡単だ!
![エクスプローラー上に表示されている[ミュージック]フォルダを右クリックし[プロパティ]を選択](https://blogger.googleusercontent.com/img/b/R29vZ2xl/AVvXsEh1HeminwQ4ERyWbVgBwxdrn5ncxiN4nMXKd7a4bNXj_peISvxiOudCNmkDjkXsXiCFn3NSF78ECJmOu3YEZovm52D-bfrM-FUJVLbjXx0I1nZmgwr6lzQIXCW7VoohWuh8eQBC4aIznRf8/s1600/itunes-c-d-drive-10.jpg)
パソコンが Windows 7 の場合はエクスプローラー上の[マイ ミュージック]を右クリックする。
![Windows 7 の場合はエクスプローラー上の[マイ ミュージック]を右クリック](https://blogger.googleusercontent.com/img/b/R29vZ2xl/AVvXsEh1JLXbGtuA2FiW8owkJ5Gywlbf7MgMTPq2i-q0_Eq3DnQ2NNVU5coHH4-MIKE9ycRUMcUuWenyDcspB5DiO4RLvWsTjsnBgKRQv2TlfkXUCdfL4JreaIbbaw6yJdbiuGi0UfUi4adAebGh/s1600/itunes-c-d-drive-09.jpg)
3. ミュージックのプロパティ画面で[場所]タブを選択し、[移動]をクリックする。
![[場所]タブを選択し[移動]をクリック](https://blogger.googleusercontent.com/img/b/R29vZ2xl/AVvXsEhjw6I2tpfokdirGkWLgT0pt7aSSNxLP1v6GJwOry94jSLddfZ4FdRd59NPQM0f21k9yHE8qiTKfaeGuV2Sb-UoB5-MmKG9vGc4Xu8OVZYKkBS7r-htNWqG_PInoQWQBawp4M_gVXBr1cwb/s1600/itunes-c-d-drive-11.jpg)
4. 「手順 1」でDドライブに作成した[Music]フォルダを指定し、[フォルダーの選択]をクリックする。
![Dドライブに作成した[Music]フォルダを指定し[フォルダーの選択]をクリック](https://blogger.googleusercontent.com/img/b/R29vZ2xl/AVvXsEgZGSAUpb_gCrzORw-5tN4WgX0LtDOdjXjKfMoJUV85b8y3n56LVPFIGkyPPlD57QiNCGB1Twxuq-3hSKc-02eqmv9kPEw4ZOmqPBwnBk-7Ptz6N7uAhtEPbhUnJOltMnLyEDnAJLKohpq8/s1600/itunes-c-d-drive-12.jpg)
5. [ミュージック]フォルダの保管場所が Dドライブ へ変わったことを確認し、[適用]をクリックする。
![[ミュージック]フォルダの保管場所が Dドライブ へ変わったことを確認し[適用]をクリック](https://blogger.googleusercontent.com/img/b/R29vZ2xl/AVvXsEj1o_quZOKG8IKQ4dsuOB-Wrsjfkt_QrM1djKC0OaZcVDA_COBcAYnSdr_AQgMHCT_E0JQn5kdMOwqKQkCTIQSM4xIxatvlfbgSnrLCTDct1SOI4QeJAt3_P6_Q9Q6I7m_uBU285dI6loXu/s1600/itunes-c-d-drive-13.jpg)
6. 「フォルダの移動」ダイアログが表示されるので、[はい]をクリックする。
![「フォルダの移動」ダイアログが表示されるので[はい]をクリック](https://blogger.googleusercontent.com/img/b/R29vZ2xl/AVvXsEin6btLcMUqszCiHNL50YjOTXd8xEXr45Js-28fn7EHiBbDHbmggZMctAGyquYN_pvyehgrAwHG80OB7IhMXgj7OgaVNTiLNKcV2in7KY8QxN9wO7eR_T_GO_S6KapnjsYJWljogaEbk-oC/s1600/itunes-c-d-drive-14.jpg)
これでCドライブにあった[iTunes]フォルダを、Dドライブへ移行する作業は完了!
iTunesを起動して 詳細環境設定画面 を見ると、保存先がDドライブになっているはずだ。

もちろんパソコンのDドライブを確認すると[ミュージック]フォルダ内に[iTunes]フォルダが格納されている。
![Dドライブを確認すると[ミュージック]フォルダ内に[iTunes]フォルダが格納されている](https://blogger.googleusercontent.com/img/b/R29vZ2xl/AVvXsEhJDh9tRZO81b4lbMxGgiVELcjWIbivvr4iIApAkpK0sDMbSI2CGCXDdgo3cAVc1Nl4xJN8haJpqHE-5sIFri1vgtkH6Gd6qBKEN35i7ogTprLWKp7_E6AVydVNMVRThGtUArZWaTn9o5Ct/s1600/itunes-c-d-drive-16.jpg)
ミュージック フォルダをまるごと移動することに抵抗がある方は、
『 Cドライブ上の iTunesフォルダ だけを簡単に別ドライブへ移動する方法 』
で別の方法を解説しているの確認してみてほしい。

0 件のコメント:
コメントを投稿