Wi-Fiのパスワードがわからない! iPad/iPhoneなどのタブレットやスマホをWi-Fiに追加したいのにどのネットワークを選択すればいいの?

この記事は、既に無線LAN構築済みの環境にPCやスマホを追加でWi-Fiに接続したい!というケースにおいて、ルータ本体や付属カードに記載されている情報からSSIDやセキュリティキーを確認することができず「困った (*´д`)??」という場合に参考にしてほしい。
SSIDとセキュリティキーの確認方法として手っ取り早いのが、無線LANルータに貼ってあるラベルシールや付属の無線LANセットアップカードから確認する方法だ。

少し難易度は上がるが、ルータ設定画面から確認することもできる。
ルータ貼付ラベル、付属カード、ルータ設定画面からSSIDやセキュリティキーを確認する方法は以下を参照。
『SSIDが知りたい! 自分好みにカスタマイズしたい! SSID/セキュリティキー確認方法と変更方法』
ただ上記の方法は以下のような状況では通用しない。
- ルータ本体が見えない位置に設置してある。
- ラベルシールが剥がれた。
- 付属カードを無くした。
- SSIDとセキュリティキーを初期値から変更しているためラベルやカードに記載されている値とは異なっている。
- ルータ設定画面から確認したいが、ルータのパスワードがわからずログインできない。
- ルータ設定画面がどうやっても開けない。
そんな時でも
既に無線LAN(Wi-Fi)に接続できているパソコンがあれば確認することができる!(過去に一度でもその無線LANに接続したことのあるパソコンならOK)
パソコンを使ってSSIDとセキュリティキーを確認する方法
コマンドでプロっぽく確認してみよう!
Windows 7、Windows 8、Windows 8.1のパソコンがWi-Fiに接続できていれば、コマンドプロンプトを使って確認することができる。
コマンドプロンプトを使わずにGUIで確認することもできるが、OSごとにやり方が異なり、Windows 8.1ではかなり微妙な手順になるため、コマンドプロンプトでのやり方を覚えた方がOSの種類に左右されず同じ方法で確認できる。
1. 現在パソコンが接続しているWi-Fiネットワークを確認。
通知領域などから現在接続中の無線電波(SSID)を確認。

この時点で自宅の無線電波(SSID)は判明!あとは、このSSIDに接続するためのパスワード(セキュリティキー)を確認する作業のみとなる。
2. コマンドプロンプトを管理者として実行する。

3. 「netsh wlan show profiles」コマンドを実行する。
現在接続中のものから過去に接続したことのあるワイヤレスプロファイル名が一覧で表示される。
手順 1で確認したSSIDと同じものを探そう!

4. 「netsh wlan show profile name="プロファイル名" key=clear」コマンドを実行する。
"プロファイル名"には手順 3で確認した自宅のワイヤレスプロファイル名を入力。
"プロファイル名"の入力に誤りがないよう注意しよう!
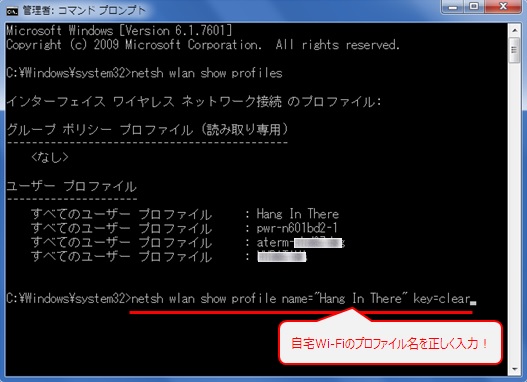
5. 表示結果からSSIDに接続するためのセキュリティキーを確認する。

これで自宅の『SSID』と『セキュリティキー』が判明!
これで自宅Wi-Fiにデバイスを追加接続することができるはずだ。

0 件のコメント:
コメントを投稿