無事成功!Windows 8 Pro をWindows 8.1 Pro へアップデートする手順

お使いのWindows 8 をWindows 8.1 という最新のOSにする方法
先週木曜日の20:00にWindows 8.1 がWindows ストアよりダウンロードできるようになった。
Windows 8.1とWindows 8 の違いに関してはまだまだ不明な部分が多いが、一般ユーザが使ううえで重要だと感じた点に関しては、随時ブログにアップしていこうと思っている。
※注意※
基本的にはWindows 8.1 へアップデートしてしまうとWindows 8 には戻せない。Windows 8.1 がWindows 8 のマイナーチェンジ的なOSであるとしても、Windows 8 で正常に動作していたプリンタやマウスなどの周辺機器がWindows 8.1 でも正常に動作するとは限らない。そういったリスクが伴うことを承知のうえで作業をすすめる必要がある。
Windows 8 からWindows 8.1 にアップデートした場合、システムの設定や個人ファイル、デスクトップアプリケーション(デスクトップ画面側で動作するアプリケーション)は引き継がれるが、Windows ストアアプリは削除される。そのためアップデート後は手動で必要なアプリを再インストールする必要がある。
今回はWindows 8 Pro をWindows 8.1 Pro へアップデートする手順を解説
1. 現在のWindows 8 にWindows Update を適用し最新の状態にする
※重要な更新プログラムが未適用なままだとこの先の手順へは進めない。
2. Windows ストアへアクセス
※通常Windows ストアからアプリをDLするにはMicrosoft アカウントでのサインインが必須だが、Windows 8.1 へのアップデートのみであればローカルアカウントでも作業可能。
「Microsoft アカウントって何?」という方は、こちらの記事を参照。

3. 「無料でWindows 8.1 に更新」をクリック
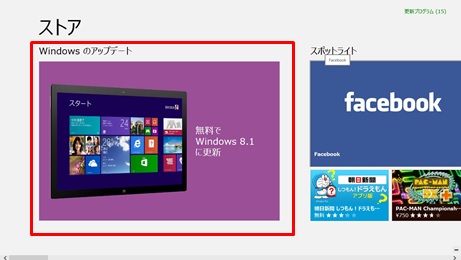
4. ダウンロードを開始する

5. 必要ファイルのダウンロードとWindows 8.1 のインストールが始まる

※「標準ユーザ」権限アカウントで作業をすると以下Msgが表示されるので、管理者権限アカウントで作業するか、デスクトップUIのコントロールパネルから現在のアカウントの種類を「管理者」に変更する必要あり。

6. 完了すると再起動を要求されるので[今すぐ再起動]をクリック

7. PC再起動後以下の項目が順番に表示されるので設定をする
【画面1】ライセンス条項
⇒[同意する]で進める。
【画面2】設定
⇒通常は[簡単設定を使う]で進める。
【画面3】Microsoft アカウントへのサインイン
⇒使用中のMicrosoft アカウントを入力して進める
※Windows 8.1 のアップデート作業を、ローカルアカウントで実施した場合、そのローカルアカウントのPW入力をここで要求される。Windows 8.1 でMicrosoft アカウントを使用せずWindows 8 の時と同じローカルアカウントを使い続ける場合は、PW入力後⇒[次へ]⇒[新しいアカウントを作る]⇒[既に持っているアカウントを使い続ける]と進めていく。
【画面4】情報の保護にご協力ください
⇒前画面で入力したMicrosoftアカウントに関連付けられているメールアドレスに対して、「セキュリティ コード」という存在確認用の文字列コードがメール送信されるので、その次の「受け取ったコードを入力してください」画面でコードを入力する。これにより、正しいMicrosoftアカウントであることが検証される。
※[今は行わない]をクリックすればここでの検証を省略することも可能。
【画面5】SkyDriveは クラウド ストレージです
⇒SkyDrive不要なら[これらの SkyDrive 設定を無効にする]をクリック、利用する場合は[次へ]で進める。
以上でWindows 8.1 へのアップデート作業は完了!
Windows 8 で使用していたWindows ストアアプリはすべて削除されているので必要に応じて再インストールする。「ストア」アプリを開き、マウスを右クリックしてメニューバーから「マイ アプリ」セクションを開く。過去に導入したWindows ストアアプリの一覧(アプリの名前や購入日、インストール状態)が表示されるので、再インストールしたいものを選択して[インストール]ボタンをクリックする。

0 件のコメント:
コメントを投稿