自宅のネット環境を整える⑤自分でやってみよう!ルータへのPPPoE設定

今まで「PCにPPPoE設定」した場合の注意点について触れつつ、ルータを導入することをすすめてきたが、ルータにPPPoE設定(インターネットの接続設定)をする手順に関して簡単に解説していく
ルータメーカにもBUFFALOやNECなど数社存在し、メーカの中でも多数の機種をリリースしているため、この手順で設定する!といった決められた形での手順解説は難しい。基本的には機種ごとのマニュアルに沿って設定することになるが、PCの扱いに慣れていない方にはマニュアルに書いてあることが何のことだかわからないということもあると思うので、「この流れで設定する」的な簡単な解説をしていこうと思う。
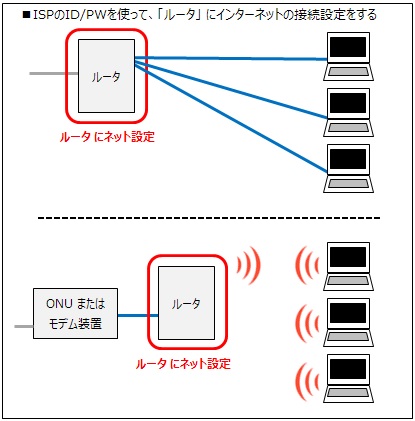
ルータにPPPoE設定をする場合の流れを理解しよう
以下は「ルータは1つのみ」、「LANケーブルを使用した有線LANでネット利用」の2つの条件下で設定する場合の流れである。NTTのひかり電話ルータと自分で購入したルータなどルータを複数所持している場合や、無線LANの場合は異なる点が多いので後ほどこのブログで紹介していこうと思っている。またApple製のAir Mac ルータに関しても別の設定手順になる。
1. 配線をする

2. PCとルータが正常に通信が取れているか確認する(IPアドレスとデフォルトゲートウェイの確認)
※BUFFALO/NEC/PLANEX/Logitec/IOデータ/Coregaなどの主要メーカのルータの場合、「IPv4 アドレス」も「デフォルトゲートウェイ」も192.168.から始まる値であればOK。
※主要メーカのIPアドレス一覧を確認したい場合はこちらの記事を参照。(機種により仕様が異なるので参考程度の資料となる)

3. これからルータにログインしPPPoE設定をする(ルータの中にインターネットの接続設定を入れると思っていただいて構わない)。まずデフォルトゲートウェイの値をブラウザのアドレスバーに入力する
※デフォルトゲートウェイの値が「ルータの住所」になる。
※Internet Explorer やGoogle Chrome などがブラウザ。
※ルータにログインするためのIPアドレス一覧を主要メーカ別に確認したい場合はこちらの記事を参照。(機種により仕様が異なるので参考程度の資料となる)

4. ルータへログインするための「ユーザ名」と「PW」を入力し、[OK]をクリック
※ルータによって入力するワードは異なる。
※「PW」入力不要の機種も多いためマニュアルを要確認。
※ルータによっては「PW」を自分で新たに設定する画面が表示される場合もある。

5. ルータ管理画面が表示されるのでPPPoE設定をする
※自動的にPPPoE設定の画面が表示される機種もあれば、自分で操作し表示させる機種もあるためマニュアルを要確認。
※ISPのID(ユーザ名)の入力時は識別子と呼ばれる@以降のドメイン入力が必ず必要。

以上でルータへのPPPoE設定は完了となる。本当に簡潔な説明のみを記載したが、この流れが理解できれば無線LANの設定やルータの各種機能を変更する場合にも応用できる。
筆者がパソコンの「パ」の字も知らない素人の時に、「ルータという機器の中にPCからログインしていろいろな設定ができる」ということを知った時は非常に衝撃的だったことを今でも覚えている。
この解説だけで自分で設定するのは自信がない・・・と言われてしまうかもしれないが、トラブルが起きなければ数分で完了できる簡単な作業なので、ルータのマニュアル(簡単セットアップガイド的なペラ紙ではなく取扱説明書的なブ厚いマニュアル)を用意のうえ是非挑戦してみてほしい。

0 件のコメント:
コメントを投稿