自宅のネット環境を整える④ダイヤルアップ接続が消えない症状
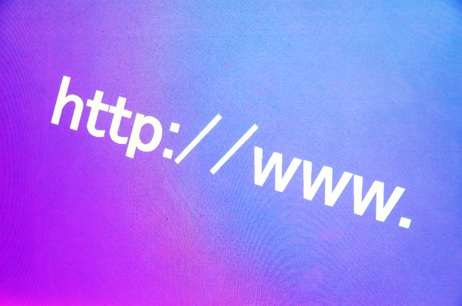
【2013/12 追記】 Internet Explorer のVer.10で必ず発生していた以下症状は現時点では改善され、IEのVer.10でも「OS標準のPPPoE機能で作成したインターネット接続設定をIE起動時に自動接続」することは可能となっている。(おそらくWindows Update による更新プログラムのインストールで改善されたのかと・・・)ただ、IEのVer.11ではこのIE起動時の自動接続機能自体が廃止され、傾向としては「PCの機能でインターネットへ接続する」という行為自体が軽視され、「Wi-Fi環境当然、宅内LANにルータあって当然」という流れになっていると思われる。なのでIEのVer.10でのIE起動時自動接続が可能になったからと言って自動接続を有効にするのではなく、PCの機能で作成したPPPoE設定は自分の手でいつでも好きな時に自由に接続/切断できるようになっていた方がよいと思われる。ソフトウェア(IE)に接続を任せるのではなく、自分で繋ぐ!これがソフトウェアの仕様変更の度に振り回されることのない安全な方法である。IE11に関してはこちらの記事を参照。
今回の記事も前回までの記事と同様「PCにPPPoE設定をした場合の注意点」となる。
ダイヤルアップ接続の表示が消えない!何度も表示される!今まではこんなことなかったのに!という症状について、原因と解決方法を解説していく
この症状も、PCにインターネットの接続設定(PPPoE設定)をしている方だけに起こりうる症状である。PCにPPPoE設定がなく、ルータのみに設定している方には起こらない。

IE起動時に上記画面が表示されて、この画面が消えない、ループする、何度も表示されてWebサイトが見れないという症状である。
原因
以下の3つの条件下で発生する。
PCにインターネットの接続設定(PPPoE設定)をしている。
※この意味がわからない方は、この記事を参照。
PCのPPPoE設定を「Internet Explorer 起動時の自動接続」に設定している。
※この意味がわからない方は、この記事を参照。
Internet Explorer のバージョンが「10」である。
※IE上部にあるメニュバーから、[ヘルプ] ⇒ [バージョン情報] で確認可能。
※メニューバーが見当たらない場合は、キーボードの[Alt]キーで表示可能。
解決策
ルータを導入し、ルータにPPPoE設定する。
※この意味がわからない方は、この記事を参照。
根本的な解決にはルータ導入が一番である。
ルータ導入以外の対処方法
PCのPPPoE設定の再接続方法を「Internet Explorer 起動時の自動接続」ではない方法にする。
※この意味がわからない方は、この記事を参照。
ルータを導入せずにダイヤルアップ接続のループ表示を回避する方法
まずはダイヤルアップ接続の画面が出ないようにする
1. IEを起動し、[ツール]から[インターネットオプション]をクリック
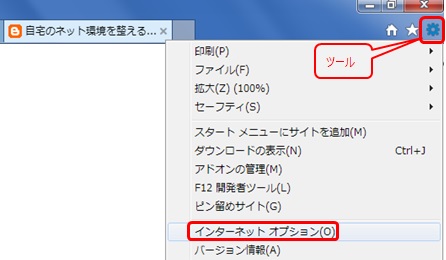
2. インターネットオプション画面の[接続]タブを開き、[ダイヤルしない]にチェックを入れ、[適用]ボタンをクリックし、[OK]ボタンで画面を閉じる

上記1~2を実行することで、PC内のPPPoE設定が自動的に接続されることを解除したことになる。ダイヤルアップ接続の画面は出てこなくなるが、自動接続を解除したため、再接続の方法を今後どうしていくかが重要となる。
今後の利用方法を以下2つの再接続パターンから選択する
以下に手順を解説するが、Windows 8 、Windows 8.1 のユーザは再接続方法①を選択しなければならないので注意。Windows XP、Windows Vista、Windows 7 ユーザは好きな方を選択して構わない。
再接続方法① PCのPPPoE設定の接続方法を「手動接続」に変更する
1. スタートボタンをクリックし、[コントロールパネル]をクリック
2. [ネットワークとインターネット]をクリック
3. 次の画面で[ネットワークと共有センター]をクリック
4. [アダプタの設定の変更]をクリック
5. 以下画面が表示されればOK
※上記1~4の手順ではなくとも以下画面が表示できれば構わない。

6. PPPoE設定のアイコンを右クリックし、[プロパティ]をクリック
※「ブロードバンド接続」という名前は任意で変更できるため、PCの機能で作成したPPPoE設定=ブロードバンド接続ではない。「WAN Miniport(PPPoE)」というドライバ名称かPCとモデムのようなイラストが描かれたアイコンを目印に探すとよい。

7. [オプション]タブを開き、[名前、パスワード、証明書などの入力を求める]のチェックを外し、[OK]ボタンでこの画面と閉じる
※Windows 8 の場合はこの画面は存在しないので手順 8 へ進む

8. PPPoE設定のアイコンを再度右クリックし、[ショートカットを作成]をクリック

9. デスクトップに作成しますか?的なMsgに対し、[はい]を選択

10. デスクトップ上にPPPoE設定のショートカットアイコンが表示されるので、PC起動時や、スリープ解除後などのネットへの接続が切断されている時に、このショートカットをダブルクリックすることで再接続が行われる
※Windows 8 の場合はショートカットをダブルクリックするとチャームが表示されるので、チャーム上から自身のPPPoE設定を選択し、[接続]をクリックする必要あり。

今まではPCの中のPPPoE設定(インターネットへの接続設定)が、PCの電源OFFやスリープとともに「切断」されたとしても、「IE起動時に再接続」という設定がされていたので、ユーザ側で意識することなく再接続が行われていたが、IEのバージョンが10になったことで、「IE起動時に再接続」ができなくなってしまったので今後は手動で接続していこう!という方法である。
再接続方法② PCのPPPoE設定の接続方法を「PC起動時に自動接続」に変更する
※Windows 8 、Windows 8.1 ではこの方法は不可
1. まずは前述で解説した「手動接続」の設定手順 1 ~ 10 を同じく実行する。
2. デスクトップに作成したPPPoE設定のショートカットを「スタートアップフォルダ」に格納する

以上で、「PC起動時に自動接続」ができるようになる。
2015/03/05 追記
Windows 8.1やWindows 8のパソコンで、どうしてもPC起動時に自動的に接続されるようにしたいという場合は、以下の記事を参照。
Win 8 / 8.1 の 広帯域接続/ブロードバンド接続 をPC起動時に自動的に接続する方法
ルータがある場合は、こんな面倒なことを考えなくともすむので、いずれはルータを導入し、ルータにインターネットの接続設定をして利用することをおすすめする。

0 件のコメント:
コメントを投稿