自宅のネット環境を整える②PCのPPPoE機能を使ってネットに繋ぐ場合の注意点

前回の記事で、PPPoE設定とは何か?、PCに設定するべきかルータに設定するべきか?に関して軽く触れたが、今回はPCにネット設定(PPPoE設定)するということはどういうことなのかを解説していく。
「ネットに繋がらない」とか「PC起動時にネットに繋がらないことが多い」とか「会社ではPC起動してすぐにネットに接続できるのに、自宅ではできない」というような問題を抱えているユーザに出くわすことが多いが、その大半はPCにネット設定(PPPoE設定)をしている方であり、そのことを知らないで使っているがために、「ネットに繋がらない」というトラブルではなく「繋ぎ方を知らない」だけというケースが非常に多い。
PCにネット設定(PPPoE設定)するということがどういうことかまず理解しよう!「ルータがない環境だからPCに設定している」そのことを知るだけで、簡単な接続トラブルは自分で解決できるようになるかもしれない。
PCの機能で作成したPPPoE設定ではなく、回線事業者が提供しているPPPoEソフトウェア(フレッツ接続ツール、ひかりone接続ツール、コミュファ接続ツールなど)でインターネットへ接続しているユーザもいる。その場合の注意点や操作方法は今回の記事と異なる。回線事業者提供のPPPoEソフトウェアの使い方やトラブルに関しては直接サポートセンタなどに問合せた方がよい。
PCにインターネットの接続設定(PPPoE設定)をしているケースは、基本的に「ルータを持っていない」というLAN環境の場合になる。

もし、回線事業者(NTT等)からレンタルしているルータや、自分で購入した無線ルータがあるにも関わらず、ルータの中にネット設定をしていない場合は、間違った設定方法となる。

まずPCにインターネット接続設定(PPPoE設定)をする場合の設定手順を知ろう
今回の記事は既にPPPoE設定を終えネットを利用しているユーザ向けの内容となるが、設定方法をある程度知っておくのも今後のために必要だと考える。
Windows XP の場合
https://flets.com/customer/tec/opt/setup/p_wxp_sp2_set_isp.htmlWindows Vista の場合
https://flets.com/customer/tec/opt/setup/p_vista_set_isp.htmlWindows 7 の場合
https://flets.com/customer/tec/opt/setup/p_7_set_isp.htmlWindows 8 の場合
https://flets.com/customer/tec/opt/setup/p_8_set_isp.htmlWindows Server 2003 や、Mac OS の場合
https://flets.com/customer/tec/opt/setup/setup_pppoe.html#p_w2003PCの電源を落とすとインターネットへの接続が切れる
当たり前だろ!と言われそうだが、ここを理解していない方が意外と多い。ルータにPPPoE設定をした場合は、ルータの電源を落とさない限りインターネットへの接続は切れることはないので、PCの電源ON/OFFに左右されることはない。PCに設定している場合はシャットダウンとともに、接続が解除されるので次回PC起動時に改めて再接続をしなければいけない。
「職場ではIE起動してすぐネットができるのに自宅では何故できないの?」と悩んでいるユーザの大半に対する回答が、「自宅ではPCにネットの設定をしているから」で済んでしまう。
PCにPPPoE設定をした場合の再接続の方法を理解する
再接続の方法には2種の自動接続設定、自分自身で接続作業を行う手動接続がある。
この3つの手段についてそれぞれ説明していく。
ひとつめは自分で再接続を行う手動接続
文字通り、自分で操作して再接続する方法。
この方法が設定可能なOS:Windows XP / Vista / 7 / 8 / 8.1
「PC起動時にネットに繋がらない」というような悩みを抱えている場合、PCのPPPoE設定が「手動接続」になっているにも関わらず、そのことを知らないため再接続ができずにネットへ繋がらないと思い込んでいるケースが多い。何だかんだ触っているうちにネットワーク診断機能が働いたり、回線事業者が提供している診断ツールが働き何とか再接続ができ、ネットを利用できるようになるが、ユーザ側として「何か調子悪い」というような感覚だけが残ってしまう。
ただやり方さえ知っていれば、利用中のトラブルは一番少ない方法となる。
1. デスクトップにPPPoE接続のショートカットを作成

※ブロードバンド接続いう名称は任意で変更できるので、アイコンの名前で判別しないこと。
※ドライバ名が「WAN Miniport(PPPOE)」というものが、PCの機能で作成したPPPoE設定(インターネット接続設定)となる。(XPの場合は「WAN ミニポート(PPPOE)」)
2. デスクトップ上のショートカットをダブルクリックすると接続ダイアログが表示されるので[接続ボタン]をクリックする

※上記のダイログ表示を省略することも可能。作成したPPPoE接続のプロパティの[オプション]タブを開き、[名前、パスワード、証明書などの入力を求める]のチェックを外せば、デスクトップ上のショートカットをダブルクリックしただけで接続が可能となる。(Windows 8 の場合は不可)

ふたつめはInternet Explorer 起動時に自動接続させる方法
たとえ、PC内のPPPoE設定が切断状態にあろうとも、Internet Explorer を起動した際に自動的に接続される方法
この方法が設定可能なOS:Windows XP / Vista / 7
【注意】Windows 7でもInternet Explorerのバージョンが11を利用している場合は設定不可となる。
1. インターネットオプションの[接続]タブを開き、[通常の接続でダイヤルする]を選択する

2. PC内のPPPoE設定を「切断」状態にする

3. Internet Explorer を起動するとダイヤルアップ接続のダイアログが表示されるので、[自動的に接続する]にチェックを入れ、[接続]ボタンをクリックする
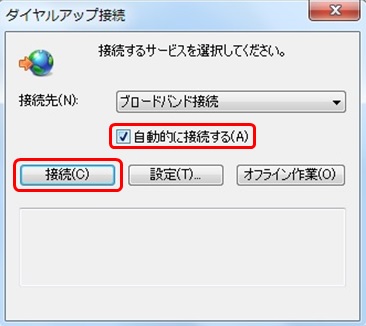
これでIE起動時に勝手に自動接続されるようになるが、この方法には弱点(注意点)がある!
例えばGoogle Chrome ではできない!
また同じInternet Explorer でもバージョンが11の場合はできない!
ブラウザをChromeに乗り換えたり、知らぬ間にChromeをインストールしてしまい既定のブラウザが変わってしまったりすると、今までできていた自動接続ができなくなる。
またIEのバージョンが10の場合でも、ダイヤルアップのダイアログがループして表示されたり、消えないというトラブルが発生してしまう。(この症状は2013年末には解消されている)
なのでこの方法で自動接続している場合は「ブラウザに依存するやり方なんだな」ということくらいは頭に入れておくべきである。
※IE10のダイヤルアップ接続の表示に関する内容は以下記事で詳しく紹介。
『ダイヤルアップ接続が消えない!対処法から今後のインターネット利用方法までを図解で解説』最後はPC起動時に自動で接続させる方法
ブラウザ起動時ではなく、PC起動時に自動でPPPoEを接続させるので、使っているブラウザには依存しない方法となる。
この方法が設定可能なOS:Windows XP / Vista / 7
※PCの状態によっては自動接続がうまくかからない場合がある。その際は「手動接続」で利用しよう。
1. PC内のPPPoE設定を右クリックし、[プロパティ]をクリック
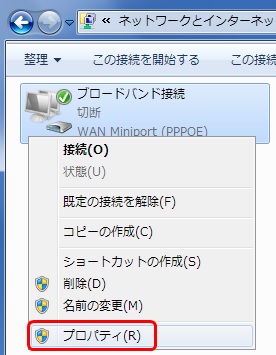
2. [オプション]タブを開き、[名前、パスワード、証明書などの入力を求める]のチェックを外す

3. デスクトップにPPPoE接続のショートカットを作成

4. デスクトップ上にあるショートカットをスタートアップに格納

これでPC起動時に自動で接続させることができる。
この方法の注意点としては、PC起動後インターネットの接続に必要なネットワークアダプタが起き上がる前に、PPPoE接続が先に走ってしまうとエラーになるということと、お使いのPCがWindows 8 やWindows 8.1 の場合には利用できない方法となるということだ。
以上がOS標準機能でのPPPoE設定(PCにインターネットの接続設定)をする際の注意点となる。細かい点は省略してあるが、「PCの中にネット設定があるから、PCの電源OFFやスリープによって切断されることがあるんだ」ということと、「切断状態の場合は再接続が必要で、3つの再接続の方法それぞれに注意点があるんだな」ということを理解したうえで利用することが大事になる。
今回解説したこと以外にも、ルータを使用しないLAN環境において注意すべきことはある。次回の記事ではそのあたりに触れていこうと思う。
2015/03/05 追記
Windows 8.1やWindows 8のパソコンで、どうしてもPC起動時に自動的に接続されるようにしたいという場合は、以下の記事を参照。
Win 8 / 8.1 の 広帯域接続/ブロードバンド接続 をPC起動時に自動的に接続する方法

0 件のコメント:
コメントを投稿