削除や上書きしてしまったデータを復元できるようにWindows 8 で事前にしておくこと

前回の記事でWindows 7 の「以前のバージョン」を利用して、削除や上書きしてしまったフォルダやファイルを復元する方法を解説したが、Windows 8 では?と気になる方もいるかと思う。
前回記事
フォルダごとデータを消してしまった!でも貴方のWindows 7 なら戻せるかもしれない
大切なファイルを消してしまった!でも貴方のWindows 7 なら戻せるかもしれない
そこで今回はWindows 8 でのファイルやフォルダの復元方法を載せてみる。Windows 7 にあった「以前のバージョン」と同じ機能はWindows 8 には存在しない。Windows 8 では「ファイル履歴」という機能になっており、以前のバージョンよりも進化しているらしいが、この機能を使えるようにするための条件がちと面倒くさい。
何が面倒かというと、外付けのHDD、USBメモリ等の外部ドライブを保存先として用意しなければならないということだ。ネットワーク上のドライブや、DVDやブルーレイなどの光学ディスクでもいけるようだが、内蔵HDDを指定することは不可のため、Cドライブ、Dドライブとパーティションを作成していてもそこには保存できない。外付けHDDを持っていない方や、取り外しできるデバイスを自動バックアップ先に指定することに抵抗のある方には優しくない仕様である。
Windows 7 の「以前のバージョン」でもシステムの保護を有効にするなど、いくつか条件があったが、それら条件はデフォルト(PC購入時)で有効になっているものが多く、ユーザ側で事前に設定していなくても「以前のバージョン」を利用することができたが、Windows 8 の「ファイル履歴」はデフォルトが無効になっており、有効にするためにはデータのバックアップ先として外部ドライブを用意しないといけないという条件のため、誰もが「ファイル履歴」から復元ができるというわけではない。
Windows 8 の「ファイル履歴」を有効にする方法
1. ファイル履歴の画面を表示する
表示方法は検索チャームで「ファイル履歴」と検索⇒[設定]⇒[ファイル履歴]
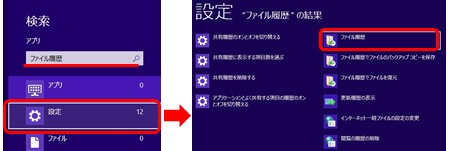
または、[コントロールパネル]⇒[システムとセキュリティ]⇒[ファイル履歴]

2. 「ファイル履歴」の画面が表示されたら、バックアップ先のドライブを指定する必要があるので、[ドライブの選択]をクリック、次の画面で保存先ドライブを選択し[OK]ボタンをクリック
※共有フォルダなどネットワーク上に保存先を置く場合は、[ネットワーク上の場所を使用する]をクリック。
※外付けHDDなどの外部ドライブ、ネットワーク上の共有ドライブやフォルダ、DVDやブルーレイなどがないとこれ以上先に進めない。


3. ドライブ指定後、「ファイル履歴」をオンにする
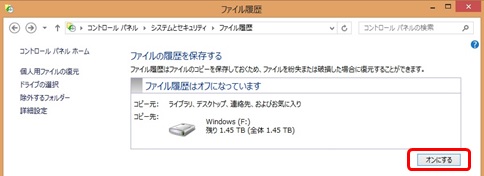
4. 初回のバックアップが開始される

これで定期的に「ファイル履歴」が保持され、誤削除などの事故の時でも復元することが可能になる。「ファイル履歴」はWindows 7 の「以前のバージョン」に比べバックアップサイクルの初期値が「1時間」と頻繁に行われるため、事故直前の状態に復元できる可能性もグッと高まる。
「ファイル履歴」の設定をカスタマイズ
バックアップサイクル

オフライン時のキャッシュサイズ
「ファイル履歴」は外出先で保存先ドライブが利用できない場合でも、バックアップを一時的にローカル上に作成し、外付けドライブなど保存先の接続が回復したときに転送するという機能を持つ

バックアップしたものを保持する期間

ファイルやフォルダの復元方法
1. デスクトップ上の「新しいフォルダー」を誤って削除したらしく、ごみ箱にも残っていない!どうしよう・・・

2. 「ファイル履歴」画面から[個人用ファイルの復元]をクリック

3. 復元したいファイルを選択する

4. デスクトップ上に「新しいフォルダー」が復活

※上記手順をふまなくとも、「ファイル履歴」のバックアップ先に指定しているドライブ内に「FileHistory」というフォルダが自動生成されているので、その中から復元したいファイルやデータを探してきても構わない。


0 件のコメント:
コメントを投稿