無線LAN高速化!WZR-1750DHP/WZR-1166DHP 11ac設定とインターネット設定を図解で解説
以下内容に加筆/修正をした新しい記事あり
再投稿した記事はこちらから確認!
IEEE802.11ac対応のBUFFALOルータ、WZR-1750DHP、WZR-1166DHPに、「インターネットの設定」をして、「IEEE802.11ac」の規格で無線LANを接続する場合の手順。
「ルータにインターネット設定をする」って何?という方はこちらの記事をまず確認。
本記事は以下の環境の方を対象をとした設定手順。
NTT機器が、ONU単体、またはVDSL装置単体の場合。
NTT機器が「ひかり電話対応ルータ」であっても、初期状態(インターネットの設定がされていない)であれば、下記手順での設定は可能。
〈以下記事内の略称/名称について〉
NTT機器 ⇒ ONU単体、VDSLモデム、初期状態のひかり電話ルータ のこと
BFルータ ⇒ BUFFALO製ルータ、WZR-1750DHP、またはWZR-1166DH のこと
ブラウザ ⇒ Internet Explorer、Google Chrome、Safari 等々 のこと
ISP ⇒ プロバイダ のこと(OCN/Plala/BIGLOBE/YahooBB/So-net 等々)
CH ⇒ 無線チャネル のこと
【設定手順】
下記 A-1.~ A-7. は、BFルータにインターネットの接続設定をする手順となる。
手元にLANケーブルが2本ない場合は、下記手順の前に、BFルータとPCを無線で接続する必要があるため、まず、B-1.~ B-4. の手順を済ませてから、A-1.~ A-7. の手順を実施すること。
A-1. NTT機器と、BFルータのWANポートをLANケーブルで接続し、BFルータのLANポートと、PCをLANケーブルで接続。
※すべての機器の電源は落としたままの状態で配線すること。

A-2. BFルータの電源を入れ、「ROUTER」ランプが橙点灯になることを確認。
「ROUTER」橙点灯は、旧BFルータの「AUTO」モードと同様のモード。上流にあるNTT機器がルータなのか、そうでないかを自動判別し動作モードが切替わるため、ユーザ側が意識せずとも最適な動作モードを選択してくれる。
※「ROUTER」ランプが橙点灯しない場合はこちらの記事を確認。
A-3. 配線完了後、PCの電源を入れ少し待って(2~3分)からブラウザを起動する。
「Internet回線判別中」の画面が自動で表示されれば正常。

※BFルータが初期状態ではない場合には、「Internet回線判別中」の画面が、自動的に表示されない場合がある。その際には、この記事最後に記載した「手動でPPPoE画面を表示する」を参照。
A-4. BFルータのログイン画面が表示されるので、「admin」、「password」を入力。

A-5. NTTのひかり回線を利用している場合は、自身が契約しているタイプを確認のうえ、「Bフレッツ」、「光ネクスト」どちらかを選択。
NTTのお客様IDがCOPから始まる場合は「Bフレッツ」、CAFが「光ネクスト」。
回線がNTTではない場合(コミュファ等々)はこの画面ではなく下部リンクから設定。
接続先ユーザ名/接続先PW欄にISPから提供された接続用ID/PWを入力。
※ユーザ名に入力するISPのIDは必ず@を含めた文字列での入力が必要。
DNS欄は、基本空欄のままで可。(ISPより指定がある場合のみ入力)
サービス情報サイトは「使用する」を選択。(「使用しない」でも問題ないが・・・)
ブロードバンド映像サービスは「利用する」を選択。(一応)
入力した情報に間違いがないことを確認のうえ、[進む]ボタンを押下。

A-6. インターネットへの接続確認画面が表示されるので、このまま眺める。

A-7. 「接続成功です!」のMsgが表示されれば設定完了。
一度ブラウザを[×]ボタンで終了し、再度起動すればWebサイトが表示される。

(ここまででインターネットの設定は完了)
※次に無線子機(PC側)の設定を行った後、BFルータとPCを無線で接続する。
B-1. IEEE802.11ac対応の無線子機(外付けワイヤレスアダプタ)を用意する。
※PCにはまだ装着しない。
※PCの内蔵無線アダプタが802.11ac対応のものならば、外付け子機は不要。
※以下はBUFFALO製802.11ac対応子機WI-U2-866Dを使用する場合の流れ。
B-2. 自分のPCのOSに対応した無線子機用のドライバをインストールする。
※付属のBUFFALO CD-ROM をPCにセットし、画面の指示に従うだけ。
※ドライバのインストールがうまくいかない場合は以下を参照。
http://faq.buffalo.jp/app/answers/detail/a_id/106/p/1,11,7443,7446
(無線子機がPC側で認識されればセットアップは完了)
※次にBFルータとPCを802.11acの無線で接続する。
B-3. 付属の「セットアップカード」から、SSID/a(Buffalo-A-*****)を確認。
※SSID/g(Buffalo-G-*****)では802.11acでの接続にはならないため注意。

B-4. PC側でSSIDを検出し、Buffalo-A-***** に対し、「セットアップカード」に記載の「暗号化キー」を入力し接続完了となる。
ルータとPC 間の、無線接続については以下の記事を参照。
Windows XP の場合
Windows Vista、Windows 7 の場合
Windows 8 の場合
Mac OS 10.7、Mac OS 10.8 の場合
以上で設定は完了。無線LANでのインターネット接続を確認する。
【手動でPPPoE画面を表示する】
手順 A-3 の「Internet回線判別中」の画面が表示されない場合は以下を試す。
1. ブラウザを起動し、アドレスバーに「192.168.11.1」と入力する。

2. ログイン画面が表示されるので、「admin」、「password」を入力する。

3. BUFFALOルータ設定画面(トップ画面)が表示される。
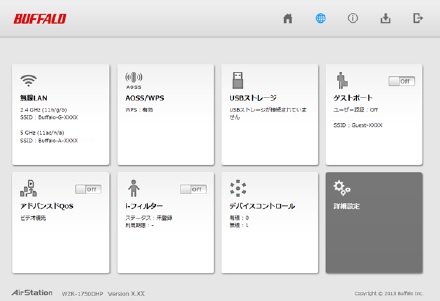
4. 「詳細設定」をクリックする。
※ここから先の手順は、↓こちらの記事の、【手順2】④の2.以降を確認。
(ほぼ同手順)
「PPPoE画面を手動で表示する際の一例」

0 件のコメント:
コメントを投稿