ルータがない!壊れた!そんな時にはXPのインターネット接続機能を利用しよう

Windows XP 広帯域接続作成手順(PPPoE設定)
ルータのない環境でPPPoEでのインターネット接続をするには、PC(OS)の標準機能を利用してPC自体にインターネットの接続設定をする必要がある。
※ルータ?PCにネット設定?意味がわからん!という方はこちらの記事を参照。
ルータを持っている場合でも「ルータが故障した場合」などには一時的にPCにネット設定をすることで「インターネットができない!」ということは回避することができる。
これから説明する方法でインターネットを利用するには以下の環境下が条件となる。
ルータなしのLAN環境
(光回線終端装置やモデムとPCを直接LANケーブルで接続する環境)
ルータありのLAN環境でも、
・ルータのPPPoEブリッジ(パススルー)機能が有効
・回線の限界セッション数を超えていない(セッションオーバーな状態ではない)
という2つの条件を満たしていれば、設定は可能となるが、多少の知識がないとうまくいかない場合があるためおすすめしない。もし「ルータが壊れた」等のトラブルで一時的にでもネットに繋ぎたいという状況の場合は、ルータを配線から外して終端装置やモデムとPCを直接配線したうえで以下を実施することをおすすめする。
Windows XP のPPPoE機能を使ってインターネットに接続する方法
1. 以下画面から[新しい接続を作成する]をクリック
※またはインターネットオプションから[セットアップ]をクリックでも可能。
![[新しい接続を作成する]をクリック](https://blogger.googleusercontent.com/img/b/R29vZ2xl/AVvXsEin_SeWPW8d3eruq4GW9pAkwWCRbm7cdsFAzAXyP2NTKcV5QlvR4r1zGlNeAwzn4DLBBATSEvAR1iqz5idQHhv_lw7yX70sLGY7RQmkn7mRw4SgduaYOWcb0vPr2_0wpcpCd91QPm8zvg1b/s1600/xp-pppoe-01.jpg)
2. 新しい接続ウィザードの画面で[次へ]をクリック

3. 「インターネットに接続する」を選択して[次へ]をクリック

4. 「接続を手動でセットアップする」を選択して[次へ]をクリック

5. 「ユーザー名とパスワードが必要な・・・」を選択して[次へ]をクリック

6. 任意で(好きな)名前を入力する
※契約しているISP名などを入力するのが一般的

7. ISPより付与された接続用のID/PWを入力
※ユーザ名の欄に入力するIDは必ず@を含めた文字列となる
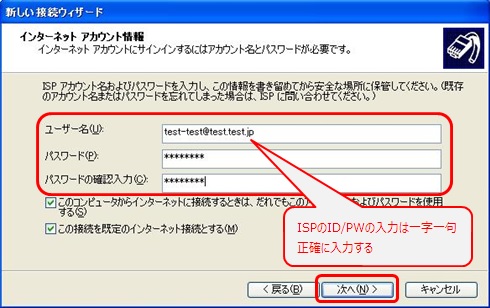
8. 「この接続へのショートカットを…」にチェックし[完了]をクリック
![「この接続へのショートカットを…」にチェックし[完了]をクリック](https://blogger.googleusercontent.com/img/b/R29vZ2xl/AVvXsEh20HqtF_dK4VdLtMqkzuEQbtvK7PCiKANyeApkYw_lf16evISL84ugmkFcgHXgqpc3RiwwqAmrf7f_M9hrUOLxvmZpgJOezeFT299ODFxwIsmsMoms3aFau-7MWRiRiIz9Na-2hu7ur35e/s1600/xp-pppoe-08.jpg)
以上で設定は完了となる。
ただ、PC(OS)の機能を利用したPPPoE接続はPCの電源を落とすと、接続が切断されてしまうため、次回PCを起動した際に再度繋ぎ直す必要があることを忘れてはならない。
PC(OS)の機能を利用したPPPoE接続は作成方法は簡単なのですぐに覚えられるが、使い方(接続方法)を理解し覚えるのが何より重要となる。
Windows XP の場合は、こちらの記事に載せている
- 「手動接続」
- 「Internet Explorer 起動時に自動接続」
- 「PC起動時に自動接続」
の3つの接続方法すべてが利用可能となるため、自分好みの使い方で利用するのが一番だが、筆者としてはひと手間かかるが一番リスクの少ない「手動接続」をおすすめする。
Windows XP 広帯域接続の「手動接続」方法
※一般的に知られている手動接続方法に一工夫追加することで、接続する際の工数を減らすことが可能になるため、その方法を以下で紹介。
1. コントロールパネル等から「ネットワーク接続」の画面を開く
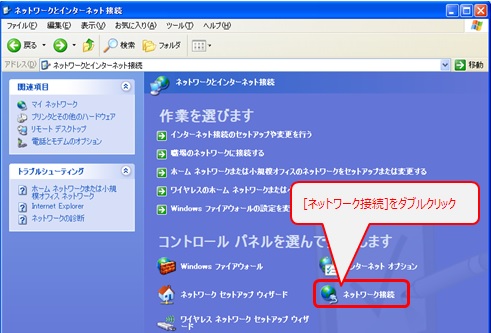
2. 広帯域接続のアイコンを右クリックし、[プロパティ]をクリック
![広帯域接続のアイコンを右クリックし、[プロパティ]をクリック](https://blogger.googleusercontent.com/img/b/R29vZ2xl/AVvXsEgLQrkJARGX83AV1xhvaD4MTGOBacLkq4W25ivEZQnAJYUfpAXoLGA5zglEdxe7KgaBYGcp4nrt0PAiVYN2XANUD69-2hAncb__AtxiTgdtbSYKKeodON3ZIfz6BCSvgYwlBM1lEueOJWwZ/s1600/xp-pppoe-10.jpg)
3. [オプション]タブを選択し、「名前、パスワード、証明書などの入力を求める」のチェックを外し、[OK]ボタンをクリック

4. 先ほどと同じように広帯域接続のアイコンを右クリックし、[ショートカットの作成]をクリック
※既にデスクトップ上にショートカットアイコンがある場合はこの操作は不要。以上で、「手動接続」のための準備が終了となる。
デスクトップ上に作成されたショートカットアイコンをダブルクリックすると、インターネットに接続され、通知領域(画面右下)から接続完了を知らせるバルーンが表示されれば接続正常となる。

PCの電源を落とした際に、インターネットの接続が切断されるので、次回PC起動時にデスクトップ上のショートカットアイコンから接続作業を行う必要がある。
【余談】
このショートカットアイコンを「スタートアップフォルダ」に格納すれば、PC起動時に広帯域接続を自動で接続することが可能となる。

0 件のコメント:
コメントを投稿