ボイスメモで録音したものを着信音に!iPhone の着信音をカスタマイズする(iOS 7 / iTunes 11)

自分で録音したものをiTunes の着信音に設定する
前回の記事でiTuens 内にある曲をiPhone の着信音に設定する方法を解説したが、女房から電話の着信音は好きな曲に!、メールの受信音を息子たちの声に設定したい!と言われたため、iPhone のボイスメモで録音したものをiPhone の着信音に設定する方法もここに載せておく。
iOS 7 のiPhone のボイスメモで録音した音を、iPhone の着信音(電話またはメール)に設定する方法(iTunes Ver.11を使用して設定する方法)
※今回はiOS 7 がインストールされたiPhone 4 を使っての解説となる1. iPhone のボイスメモで録音する
※30秒を超えるような音は着信音として設定できない場合があるので注意!

2. iTunes を起動後、iPhone とPC を接続する
3. iTunes の画面上に表示される自分のiPhone をクリック

4. [ミュージック]をクリックし、表示された画面内にある[ボイスメモを含める]にチェックを入れる
![[ボイスメモを含める]にチェックを入れる](https://blogger.googleusercontent.com/img/b/R29vZ2xl/AVvXsEg-trI7FDE6vBwnWQrfzj7GR_J6GEZpePC5Pf7_bARZtWRPvi7RQdgVAfEocPBYjDj3p7BFpL_PAt6sPt0QeeOhQMIvrsYc5e_YmyabG5TjjBCvwa6LrCHJBi_KkgP-mZYqkvdPCW2ug6Ai/s1600/iphone-ios7-ringtone-voicememo-03.jpg)
5. 画面下にある[適用]をクリック
![[適用]をクリック](https://blogger.googleusercontent.com/img/b/R29vZ2xl/AVvXsEiH-kZvIibR1mD0HOYY_Hau_Q6NCWbGRyA1sePDtnTC_jgOya6Ai1Y9hq-E6RF8Z2roM0ufBij49x4gwViv8kOJyUxEzoTd_WIR1KEl1fot3dXhojaiT-bIjA77WCnOlRUwOoWVrZa0iTDA/s1600/iphone-ios7-ringtone-voicememo-04.jpg)
6. iTunes とiPhone が同期される
※先ほど録音したものがiTunes にも取り込まれる

7. iTunes ライブラリの「ミュージック」に先ほど録音した音が追加されていることを確認

8. そのボイスメモを右クリックし、[Windows エクスプローラで表示]をクリック
![[Windows エクスプローラで表示]をクリック](https://blogger.googleusercontent.com/img/b/R29vZ2xl/AVvXsEif3POZI19YRXPCxFbSpIqqxyAFAsqHDmRQR_2aQBPA4EH0ZbkXS0uGkXXCQDC60r3SEeUfeXR-VBHufsKZrvYpyNh4h2X7ej6MFAtxxvFxs9M-fLC-pFAzT_lssQQBdlQ-vi0nEOi15DjK/s1600/iphone-ios7-ringtone-voicememo-07.jpg)
9. 拡張子が「.m4a」のファイルがあることを確認
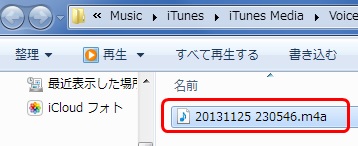
※拡張子が見えない、拡張子が表示されないという場合はこちらの記事の手順 8 を参照。
10. そのファイルの拡張子を「.m4r」に変更する
※「拡張子を変更すると・・・」の警告Msgは[OK]をクリック

11. 拡張子を「.m4r」に変更後、そのファイルをダブルクリックして再生する
※最後まで再生しなくともOK12. 再生するとiTunes ライブラリの「着信音」に自動で登録される

※ここまで完了したらiTunes の「ミュージック」ライブラリ内にあった元のボイスメモは削除して構わない。
13. iPhone とPC を接続し、[着信音]をクリック後、[着信音を同期]にチェックを入れる
![[着信音を同期]にチェックを入れる](https://blogger.googleusercontent.com/img/b/R29vZ2xl/AVvXsEjc1YDbvjWSHV-w0YGz3SEkV8hKq-dr7VdK9P5HI9YMxNknKo1iEW9VJ-s4E_nnoLarzx3yBy_CK6RYIScAybvXtRS0iHzr-NVLCHYNQ3vS0osqPHXOeY2HgIaBypKUAAKsIg4NCdHPZAFi/s1600/iphone-ios7-ringtone-voicememo-11.jpg)
14. 画面下にある[同期]をクリック
![[同期]をクリック](https://blogger.googleusercontent.com/img/b/R29vZ2xl/AVvXsEjdMZ183kwOqIg1ljJsIu7G6ycuPnOTnJuRQDQiO3jzioPBcvSxXwChW75wnqqyoqGNgbKN3igzxjNOxu22dOB9YJ0y-j42egWg21z1yRDe6C0xHWhA-mCNvgR1ZHTHGNXjyc7mJJ_ohyphenhyphenFW/s1600/iphone-ios7-ringtone-voicememo-12.jpg)
15. これで設定完了!
iPhone の電話の着信音にする際は、
[設定]⇒[サウンド]⇒[着信音]から先ほどのボイスメモを選択すればよい。

iPhone のメールの受信音にする際は、
[設定]⇒[サウンド]⇒[新着メール]から先ほどのボイスメモを選択すればよい。


0 件のコメント:
コメントを投稿