iOS7 のSafari はこう使う!4つの小ワザでiPhone が格段に使いやすくなる

iPhone でSafari を使う場合に絶対に外せない基本操作はこの4つだ
iPhone でWebブラウジングする際に使用しているアプリといえば、ほとんどの方が「Safari」と答えるだろう。通勤中や移動中にSafari でWebサイトを閲覧する機会は非常に多いといえる。
そこで覚えておいて損はないSafari の小ワザを4つ紹介する。
知っている方からしてみれば当たり前のことかもしれないが意外と知られていないと感じることが多い。簡単な内容なので是非覚えておこう!
1つめは、『前の画面に戻る』、『戻り過ぎた場合に画面を進める』 際の小ワザ
前の画面に戻る際、多くの方は画面下部に表示される[<]ボタン(戻るボタン)を使用しているはず。戻るボタンがあるアンダーバーを表示する方法がiOS7 になり変わったので戸惑った方も多いのではないかと思う。
もっと簡単に画面を戻ることができるので是非使ってみてほしい。画面を左から右へスワイプすれば「戻る」、右から左へスワイプすれば「進む」となる。

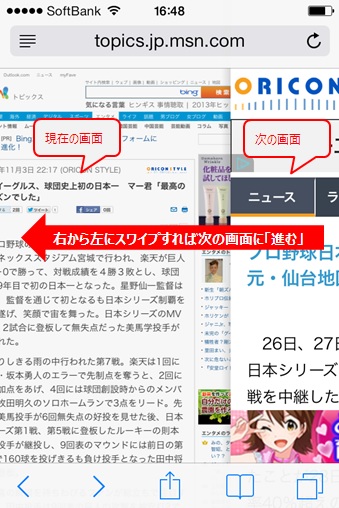
2つめは、『閲覧履歴』を表示する際の小ワザ
いろいろなWebサイトを閲覧していると、「この前見つけたサイトをもう一度みたい」という状況になることがよくある。すぐに検索可能なサイトだったり、ブックマーク登録していれば何の問題もないが、そうではない場合は自分の閲覧履歴を辿って探したりする。iPhone で閲覧履歴を表示する方法を知らない方は是非覚えておこう!
操作いたって簡単![<]ボタン(戻るボタン)を長押しするだけ。

3つめは、たくさん開きすぎたタブを終了する際の小ワザ
タブ機能は非常に便利だが、気付くとかなりの数のタブを開いていたり、必要のなくなったWebサイトを開いたままのタブが多数放置されていることがある。そんな時は左上の[×]ボタンでひとつずつ閉じていくのではなく、以下のタブ操作を覚えると楽チンだ!
特定のタブを終了する場合
左へスワイプするだけ!

すべてのタブを終了する場合
一時的にプラベートブラウズをONにするだけ!

4つめは、『邪魔な広告を非表示にしてWebサイトを閲覧』する小ワザ
ブログ等を閲覧中に広告が邪魔で読みにくい!という経験はないだろうか?そんな時は画面左上の[リーダー]ボタンをタップするだけで、必要な画像と文章のみの表示とすることが可能だになる。[リーダー]ボタンを使用できないWebサイトもあるが覚えておくと結構役に立つ。

進化したSafari の機能はまだまだたくさんあるが、応用的な使い方ばかり覚えるのではなく、こういった基本操作をフツーに使えるようになるだけで使い勝手は格段にあがる。

0 件のコメント:
コメントを投稿