Windows パソコンのIPアドレスを固定する方法。ルータからIPアドレスがもらえない! 競合する! 自動取得できない! そんな時はIPアドレスを適切な値で固定してしまおう

プライベートIPアドレスを固定する方法
TCP/IPv4のIPアドレスを指定する
★Tips★
Windows XP / Vista / 7 / 8 / 8.1 各OSほぼほぼ同じような操作でIPアドレスを固定にできるが、ローカルエリア接続やワイヤレスネットワーク接続(Windows 8以降ではイーサネットとWi-Fi)のアイコンを表示するまで手順が多少異なる。まずは以下のような画面を表示させるところから始めよう。
Windows XP
[スタート] → [接続] → [全ての接続の表示]
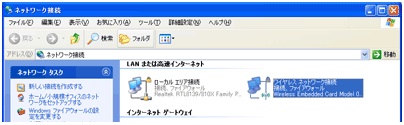
Windows Vista
[コントロールパネル] → [ネットワークの状態とタスクの表示] → [ネットワーク接続の管理]

Windows 7、Windows 8、Windows 8.1
[コントロールパネル] → [ネットワークの状態とタスクの表示] → [アダプターの設定の変更]

★注意★
以下は無線LAN(Wi-Fi)でパソコンを利用している場合のIPアドレス固定方法となる。有線LAN(LANケーブル)で接続している場合は、以下解説の「ワイヤレスネットワーク接続」や「Wi-Fi」を「ローカルエリア接続」や「イーサネット」に置き換えて読む必要あり!
1. ワイヤレスネットワーク接続のアイコンを右クリックし、[プロパティ]をクリックする。
※Windows 8以降のOSではWi-Fiアイコン
![ワイヤレスネットワーク接続のアイコンを右クリックし、[プロパティ]をクリック](https://blogger.googleusercontent.com/img/b/R29vZ2xl/AVvXsEiFcKCd5f8b0YqAb3iS1cL85arpj2wukC6-0VDTq1xQvqCmB2oUhEmmpbHnhKlG7r5Jylt-LdfAfMK0JgeGkzsdZgJKGot6FkKKmiZhyVSt_BdT1-oqbDcWjPY7-YoXXP84nnK55BnSApPW/s1600/private-ip-static-04.jpg)
2. "インターネット プロトコル バージョン 4(TCP/IPv4)"を青反転させたまま、[プロパティ]をクリック
※この時、レ点チェックを外さないよう注意!
![インターネット プロトコル バージョン 4(TCP/IPv4) を青反転させたまま、[プロパティ]をクリック](https://blogger.googleusercontent.com/img/b/R29vZ2xl/AVvXsEh-KaSBXgtVlzJDplnCnzPaIHrWm_UmS5tpOYY-Ck9dEnqZsIzJG_QaP5cSM__S1-NYmw4xAQ3UiIaCeGInzg3sHMqk9_gW0kpSziTtpcOUqI0P7KVXw6kw9MXdDfC8VuKiqXBVstA1eNf3/s1600/private-ip-static-05.jpg)
3. "IPアドレス"と"DNSサーバー"の値を設定する。

例えば・・・
BUFFALO製のルータを例に説明すると、BUFFALOルータは工場出荷時の本体IPアドレスが「192.168.11.1」となっている。このBUFFALOルータを起点としたネットワークにおいて、パソコンのIPアドレスを固定する場合は、
IPアドレス:192.168.11.50
サブネットマスク:255.255.255.0
デフォルトゲートウェイ:192.168.11.1
優先DNSサーバー:192.168.11.1
というように設定する。
上記で解説したIPアドレスの固定は、一概に言えることではないが、以下のようなケースで役に立つ場合がある。(あくまで対処策の一例となるので、以下症状の場合は固定すれば解決!というわけではないのでご注意を)
ルータ(DHCP)がある環境下でパソコンのIPアドレスがAPIPA(169.254.▲.●)になってしまう場合
※ルータのDHCP機能が有効な状態で、他のデバイスは正常にIPアドレスを取得できているのに、特定のパソコンのみがAPIPAになり自動取得できないというケースでは、IPアドレスを正しい値で固定してあげることで改善する場合がある。
パソコンから「ネットワーク上の別のシステムと競合するIPアドレスがあります」というメッセージが表示される場合
※このメッセージが表示される場合は、DHCPからIPアドレス自動取得するよう設定されている端末と、IPアドレスが固定され指定されている端末が混在する場合に発生することが多いので、すべての端末を自動取得にするか、すべて固定するかの対処が必要になる。
ブリッジモード時にネットワーク上のDHCPを自動認識しない無線LANルータの設定画面にログインする場合
※BUFFALOルータのスイッチOFFでのブリッジモード、Logitecルータのブリッジモードなどがこれに該当する。

0 件のコメント:
コメントを投稿