ブリッジモードのPLANEXルータにログインする方法!APモード状態のルータ設定画面の開き方を徹底解説

前置き
「APモード」「アクセスポイントモード」「ブリッジモード」「BRモード」「無線HUBモード」呼び名は様々だか、すべて同じものだと考えていただいて構わない。
ブリッジモードって何?という方は以下の記事を参照。
『どう使えばいいのかよくわからん!無線LANルータの「ブリッジモード」』
このブログでも、
『各社Wi-FiルータのSSIDとセキュリティキー変更方法』
『無線LANの電波干渉を回避するためのチャネル変更方法』
など、ルータにログインして設定画面上で操作するTipsをいくつか取り上げているが、ブリッジモードで動作しているPLANEXルータにログインすることができず困っている方もいるはず。
そこで今回はブリッジモードで動作しているPLANEXルータの設定画面を開くまでの手順を解説していく。
ルータ設定画面にログインしてみよう
PLANEXルータのブリッジモード(APモード)編
PLANEXルータの機種によっては、本体に動作モード切替のスイッチが搭載されていないものがある。機器自体が接続されたネットワーク環境に応じ、ブリッジモードになるべきか、ルータモードになるべきかを自動で判別し動作してくれる。以下解説はPLANEXルータが「ブリッジモード」で動作していることを前提としているため、自動判別の結果、ルータモードで動作しているケースは対象外となるため見誤らないようご注意を。
1. お使いのPLANEXルータが「ブリッジモード(アクセスポイントモード)」で動作している場合のIPアドレスを、取扱説明書から確認しておこう。
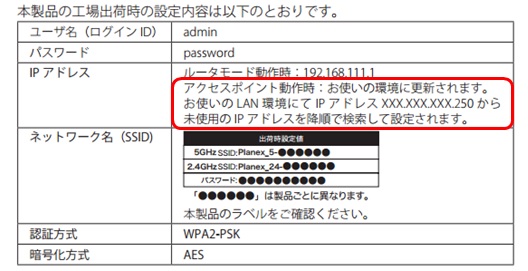
★Tips★
もし、取扱説明書から探せなくとも、PLANEXルータのブリッジモード時のIPアドレスは以下の場合が大半。
192.168.●.250
2. 上流にあるルータのIPアドレスの値から"第3オクテット"を確認する。

3. ブラウザ(IEやChrome)を起動し、手順 1で確認した値の●に、手順2の"第3オクテット"を当てはめ、アドレスバーに入力する。

4. 設定画面にログインするための「ユーザー名」と「パスワード」を入力する。

PLANEXルータの場合、設定画面にログインするためのユーザー名が「admin」、パスワードが「password」というケースが大半だが、異なるものが設定されている機種もあるかもしれないので、ログインできない場合は、取扱説明書を確認してみよう。

0 件のコメント:
コメントを投稿