ブリッジモードのI・Oデータ製ルータにログインする方法!APモード状態のルータ設定画面の開き方を徹底解説

前置き
「APモード」「アクセスポイントモード」「ブリッジモード」「BRモード」「無線HUBモード」呼び名は様々だか、すべて同じものだと考えていただいて構わない。
ブリッジモードって何?という方は以下の記事を参照。
『どう使えばいいのかよくわからん!無線LANルータの「ブリッジモード」』
このブログでも、
『各社Wi-FiルータのSSIDとセキュリティキー変更方法』
『無線LANの電波干渉を回避するためのチャネル変更方法』
など、ルータにログインして設定画面上で操作するTipsをいくつか取り上げているが、ブリッジモードで動作しているI・Oデータ製ルータにログインすることができず困っている方もいるはず。
そこで今回はブリッジモードで動作しているI・Oデータ製ルータの設定画面を開くまでの手順を解説していく。
あなたのI・Oデータ製ルータのブリッジモード時のIPアドレスは?
★Tips★
すべての機種を確認したわけではないので、断定はできないが、ブリッジモード時のI・Oデータ製ルータのIPアドレス値は以下の①か②になっている場合が多い。
① 「192.168.*.2 以降」
"*"はI・Oデータ製ルータの上流に設置されたルータの第3オクテットと同じ値。
② 「192.168.0.201」
上流に設置されたルータに関わらず192.168.0.201という固定値
製品の取扱説明書を確認して、どちらのタイプの機種が見分けたうえで作業した方がよいが、よくわからないなぁという方は①から順に試してみよう。
ルータ設定画面にログインしてみよう
① 「192.168.*.2 以降」のケース
上流DHCPから自動取得したIPアドレスを使う機種の場合
1. 上流にあるルータのIPアドレスの値から"第3オクテット"を確認する。

2. ブラウザ(IEやChrome)を起動し、手順 1で確認した"第3オクテット"を元にI・Oデータ製ルータのIPアドレスを探りながらアドレスバーに入力して設定画面を開く。

192.168.●.2 で設定画面が開けない場合は・・・
192.168.●.3、192.168.●.4、192.168.●.5、192.168.●.6 ・・・・と順番に試してみよう。
★Tips★
少し知識が必要になる話だが、手探りで、192.168.●.2、192.168.●.3、192.168.●.4、192.168.●.5、192.168.●.6 ・・・・と入力するのが面倒という方や、192.168.●.20くらいまで打ち込んでも設定画面が開けない!という場合は、上流にあるルータの「DHCPサーバのIPアドレス払い出し状況」を確認してみよう。LAN内にある各端末にどんなIPアドレスを割り当てているかが確認できる。I・Oデータ製ルータのMACアドレスを調べて、そのMACアドレスに払い出しているIPアドレスが現在、ブリッジモードで動作しているI・Oデータ製ルータのIPアドレスとなる。状況によっては192.168.●.200 以降の値を取得している場合もあるので、この方法の意味がわかる方は試してみてほしい。
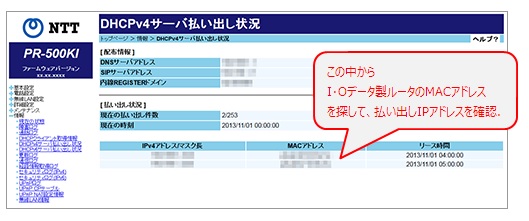
http://www.iodata.jp/lib/product/m/3022.htm?m=3022
ルータ設定画面にログインしてみよう
② 「192.168.0.201」のケース
ブリッジモード時のIPアドレスが「192.168.0.201」で固定されている機種の場合
1. パソコンのIPアドレスの値から"第3オクテット"を確認する。

192.168. の次の数字が「0」以外の場合は手順 2へ進み、「0」の場合は手順 2は不要、手順 3へと進もう。
2. パソコンのIPアドレスを一時的に固定する。
IPアドレスの固定方法がわからない場合はこちらの記事を参照。
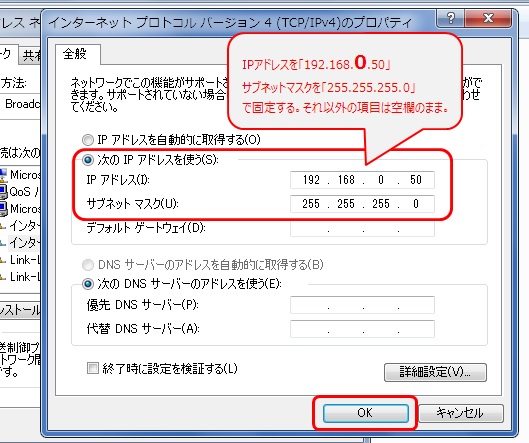
IPアドレスを「192.168.0.50」サブネットマスクを「255.255.255.0」で固定しよう。デフォルトゲートウェイやDNSサーバーの値は空欄のままで構わない。
3. ブラウザ(IEやChrome)を起動し、アドレスバーに「192.168.0.201」を入力して設定画面を開く。
※手順 2でIPアドレスを作業用の値に固定したため、ブラウザを起動するとインターネットに接続できない状態になっているが気にせず進もう。

★注意★
I・Oデータ製ルータ設定画面上での操作が終わったら、手順 2で固定したIPアドレスを自動取得に戻す作業を忘れずに!!
※DNSサーバーの値も自動取得に戻すことも忘れずに!!

http://www.iodata.jp/lib/product/m/3022.htm?m=3022

0 件のコメント:
コメントを投稿