ブリッジモードのLogitec(ELECOM)ルータにログインする方法!APモード状態のルータ設定画面の開き方を徹底解説

前置き
「APモード」「アクセスポイントモード」「ブリッジモード」「BRモード」「無線HUBモード」呼び名は様々だか、すべて同じものだと考えていただいて構わない。
ブリッジモードって何?という方は以下の記事を参照。
『どう使えばいいのかよくわからん!無線LANルータの「ブリッジモード」』
このブログでも、
『各社Wi-FiルータのSSIDとセキュリティキー変更方法』
『無線LANの電波干渉を回避するためのチャネル変更方法』
など、ルータにログインして設定画面上で操作するTipsをいくつか取り上げているが、ブリッジモードで動作しているLogitec(ELECOM)ルータにログインすることができず困っている方もいるはず。
そこで今回はブリッジモードで動作しているLogitec(ELECOM)ルータの設定画面を開くまでの手順を解説していく。
ルータ設定画面にログインしてみよう
Logitec(ELECOM)ルータのブリッジモード(APモード)編
以下解説はLogitec(ELECOM)ルータの取扱説明書に
LAN側IPアドレス:192.168.2.1 ※ルータモード/APモード共通
と記載のある機種を対象としたものとなる。
1. パソコンのIPアドレスの値から"第3オクテット"を確認する。

192.168. の次の数字が「2」以外の場合は手順 2へ進み、「2」の場合は手順 2は不要、手順 3へと進もう。
2. パソコンのIPアドレスを一時的に固定する。
IPアドレスの固定方法がわからない場合はこちらの記事を参照。

IPアドレスを「192.168.2.50」サブネットマスクを「255.255.255.0」で固定しよう。デフォルトゲートウェイやDNSサーバーの値は空欄のままで構わない。
3. ブラウザ(IEやChrome)を起動し、アドレスバーに「192.168.2.1」を入力する。
※手順 2でIPアドレスを作業用の値に固定したため、ブラウザを起動するとインターネットに接続できない状態になっているが気にせず進もう。

4. 設定画面にログインするための「ユーザー名」と「パスワード」を入力して設定画面を開こう。

Logitec(ELECOM)ルータの場合、ユーザー名に「admin」、パスワードに「admin」で設定画面にログインできるものが大半だが、お使いのルータのマニュアルに記載されているので、わからない方は確認してみよう。
★注意★
Logitec(ELECOM)ルータ設定画面上での操作が終わったら、手順 2で固定したIPアドレスを自動取得に戻す作業を忘れずに!!
※DNSサーバーの値も自動取得に戻すことも忘れずに!!
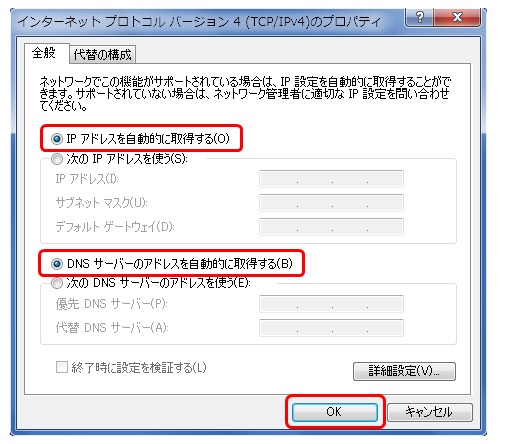

0 件のコメント:
コメントを投稿