超高速無線LAN!11ac対応AirMac Time Capsule のPPPoE設定とWi-Fi 設定

理論値1300Mbps(1.3Gbps)のデータ転送速度を可能にした802.11ac 対応AirMac Time Capsule を使用したPPPoE設定(インターネット設定)と802.11ac Wi-Fi 設定
今回の設定は、宅内にある装置がONUやVDSLモデムなどのルータ機能を搭載していない装置と、AirMac Time Capsule を配線してWi-Fi 環境を構築する際の手順となる。
既に宅内にブロードバンドルータがあり、そのルータのPPPoE設定でインターネットの利用が可能な環境の場合は、AirMac Time Capsule を「ブリッジモード」で動作させる必要があるためこちらの記事に載せた別の手順での設定が必要となる。
設定に使うPC が「Windows」の場合は、設定手順が異なるため以下の記事を参照。
Windows PC を使用したAirMac ルータのPPPoE 設定とWi-Fi 設定
Windows PC を使用したAirMac ルータのブリッジモード設定とWi-Fi 設定
AirMac Time Capsule のPPPoE設定と802.11ac Wi-Fi 設定
Time Capsule(ルータ)は初期状態(工場出荷時状態)で設定を開始すること。
少しでも設定を試みた場合は「初期化」をしてから 手順1 へと進むこと。
以下はMac OS X 10.8 を使用したAirMac Time Capsule の設定例になる。
1. 配線
WAN側にある機器(ONUやモデム)のLANポートにLANケーブルを接続し、Time Capsule のWANポートへ接続する
※Time Capsule とPC をLANケーブルで繋ぐ作業は不要。

2. Mac(PC)の「Wi-Fi 機能」をONにする

3. AirMac ユーティリティを起動
Dock やFinder から[アプリケーション]⇒[ユーティリティ]⇒[AirMac ユーティリティ]

4. [その他のWi-Fi デバイス]から検出したTime Capsule をクリック
※[その他のWi-Fi デバイス]上で検出できない場合はWi-Fi アイコンからTime Capsule の初期SSIDへ接続しても可。
※Time Capsule、Extreme、Express などのAirMac ルータは無線の暗号化は「なし」がデフォルト(工場出荷時状態)、この 手順4 では「暗号化なし」のAirMac SSIDとPC 間を繋ぐことができればOKとなる。いくら待っても検出できない場合はTime Capsule を初期化して再試行!
![[その他のWi-Fi デバイス]から検出したTime Capsule をクリック](https://blogger.googleusercontent.com/img/b/R29vZ2xl/AVvXsEgP3cQGjxCBy4U-qvqdytfnj6OUmWb8FI9dwPN2n_bhhy9O12osnodwYDwm0tUg-fisHSZUEmp_y-yIvpYdxY5B4dcVO9a_CZg4Qo82nlE_gHFCKVlmXcfMzc8s9ZfSVUGC_rkR1gE5bzFQ/s1600/timecapsule-pppoe-17.jpg)
5. ネットワーク名、ベースステーション名、パスワードを決め、[次へ]をクリック

※「ネットワーク名」は自分がこれから利用するSSID(無線電波の名前)になる。
※「ベースステーション名」は、AirMac ルータ(Time Capsule)を識別するニックネーム。
※「パスワード」は無線のセキュリティキーと、Time Capsule への不正なアクセスや設定変更を防止するためのパスワードの2つの役割を兼ねる。
「パスワード」は無線のセキュリティキー(WPA2共有キー)にもなるため8桁以上で設定する必要がある。
例えば今回の設定完了後に、新しくPC をTime Capsule のWi-Fi 環境に追加したい場合は、この 手順4 で決めた「SSID」を新PCでキャッチし、「パスワード」を入力することでWi-Fi 接続が可能となる。また、その新PC でTime Capsule の設定変更をする際にも手順4 で設定した「パスワード」が必要となる。
6. PPPoE 設定を行い、[次へ]をクリック
※「アカウント名」はISPの接続用IDを@以降も含めた文字列で正確に入力。
※「パスワード」はISPの接続用PWを正確に入力。

7. 診断と使用状況の画面はお好みで
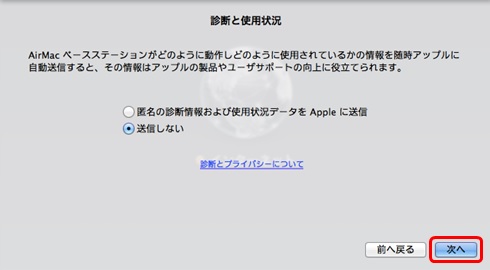
8. AirMac ユーティリティからTime Capsule へ設定が送信される(アップデート)
※アップデートが完了したら[完了]をクリック。

9. 「インターネット」、「AirMac Time Capsule」が緑色になれば設定完了

ここまでで、Time Capsule のPPPoE設定とWi-Fi 設定がすべて完了となる。
設定がうまく反映されなかったり、PPPoE 設定時に入力ミスがあると、緑色にならず以下のような状態になる。
その際は以下の記事を参照。

この場合、PPPoE設定時の入力ミスの可能性が考えられる場合は再入力し、入力ミスではない場合は配線を確認のうえ再アップデート作業を行ってみる。ただ何も編集作業をしない状態では[アップデート]がグレーアウトしていてクリックできないので、アカウント名の末尾を一旦消去し正しく再入力するなどの操作をすることで再アップデートが可能になる。正しく設定しても一度のアップデートでは正常に完了しない場合もあるので、「配線に問題なし」、「PPPoE設定(ISPの接続ID/PWの入力)に問題なし」という確証がある場合は二度目のアップデートを行ってみるとよい。
再アップデート手順は以下
Ⅰ. AirMac Time Capsule のアイコンをクリックし、[編集]をクリック
![AirMac Time Capsule のアイコンをクリックし、[編集]をクリック](https://blogger.googleusercontent.com/img/b/R29vZ2xl/AVvXsEiyVxQQ8r7Cgb4khtpCMCgjLsMo-Zoem6bp4Jy8qwrOLEAZIAW9ouCQhQA5wN0pfkSZbXi37kitWm5pKerylZbD_kK6M9hHPSF2eHKvF_G0nrX8jSgusVATEar3MNyXkzIXYm3I4ZcTGnnK/s1600/timecapsule-pppoe-20.jpg)
Ⅱ. [インターネット]タブからアカウント名とPWを再入力、または一部編集し[アップデート]をクリック

Ⅲ. 警告Msgは[続ける]で続行して構わない
![警告Msgは[続ける]で続行して構わない](https://blogger.googleusercontent.com/img/b/R29vZ2xl/AVvXsEh2VkwZ_MNnwmKgWNSZ5wB0jWoi5hlw2ciyj7Icrtt7T4yN60uxuDODgVOBLyzfqzL7anqnLjgCyNcK6wmKQoeOCZdM4tE7TR4C8HosY3RdraAF4F1n1NDhpIJ-9zg22GioC3aQvZH6SPec/s1600/timecapsule-pppoe-14.jpg)
Ⅳ. AirMac Time Capsule が「緑色」で表示されればOK!設定完了となる

※AirMac Time Capsule が「緑色」になるも赤丸でエラーが表示される場合で、AirMac Time Capsule のアイコンをクリックしてもエラー内容が表示されない場合はそのまま利用して構わない。

赤丸エラー①の内容が「IPv6 リレーエラー」という表示の場合は、[インターネットオプション]の「IPv6 の構成」を[リンクローカルのみ]に設定することで改善できる。

設定完了後はWi-Fiでのインターネット利用が可能となるが、実はこのTime Capsuleの最大の特徴でもある超高速ギガビットWi-Fi「802.11ac」の無線LAN規格でのWi-Fi接続はまだできていない状態となる。802.11acの規格で接続するためには、PCの内蔵ワイヤレスアダプタが802.11acに対応している、または802.11ac対応の外付ワイヤレスアダプタを持っていることが条件となるが、一世代前の高速無線LAN規格802.11nの3倍~4倍の速度でリンクできるようになるため、これを利用しないのは非常にもったいない!
このAirMac Time Capsuleの「802.11acを利用したWi-Fi接続方法」は以下の記事で紹介!
★★★AirMac最大1.3Gbpsの11ac超高速Wi-Fi設定★★★
上記記事は802.11acを利用するために「5GHz」のWi-Fiを有効にするための手順を解説したものになる。例え802.11ac対応のデバイス(PC)を持っていなくとも、802.11n規格を5GHz帯で接続することで無線LAN速度の向上、近隣との電波干渉(混信)回避となることもあるため、PC側の802.11ac対応/非対応に関わらず設定してみることをおすすめする。

0 件のコメント:
コメントを投稿