【macOS 上書きインストール】FileVault がオンの Mac を「⌘」「R」キーで内蔵復元システムを起動して OS を再インストールする手順をわかりやすく解説【macOS Catalina】

【留意事項】
Apple の製品やソフトウェアは、OS やシステムのアップデートに伴い、機能や仕様、トラブル時の対処策が変更になることが多いです。この記事に書かれている情報は投稿日現時点での情報になることをご留意願います。
【今回紹介する方法を実践できる条件】
今回は macOS Catalina での手順を説明しています。Mojave や High Sierra でもほぼ同じ手順で実践可能です。また今回は FileVault というディスクを暗号化しデータへの不正アクセスを防止するセキュリティ機能をオンにしている Mac での手順となります。
★ 動画で確認したい場合は以下をご覧ください ★
【macOS Catalina】【FileVault オン】macOS を上書きで再インストールする方法
FileVault がオフの Mac で macOS を上書きインストールする場合は下記をご覧ください。
【macOS 上書きインストール】FileVault がオフの Mac を「⌘」「R」キーで内蔵復元システムを起動して OS を再インストールする手順をわかりやすく解説【macOS Catalina】
macOS を上書きインストールする前の注意事項
念のためバックアップを作成してから作業しましょう。
ここで紹介するのはデータを消去せずに OS を上書きで被せてインストールし直してあげる方法です。基本的にはデータが消える心配はありません。ただ作業途中で想定外のトラブルが発生すると最終的に初期化をしないといけないという状況に陥ることも稀にあるので念のためバックアップを作成してから実施するようにしてください。

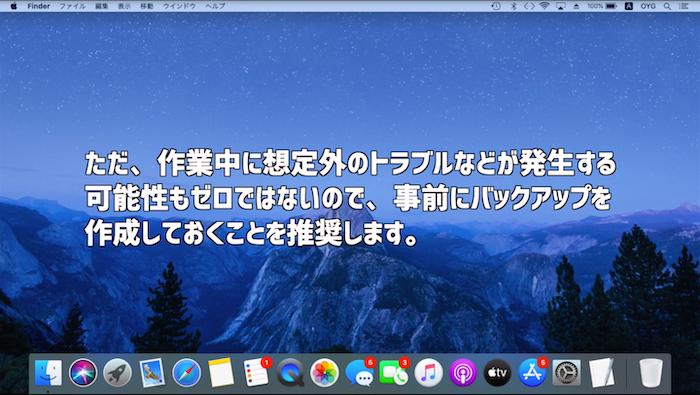
macOS の上書きインストール方法
ドライブ内のデータを消去せずに OS を再インストールする方法を紹介します。
Mac を復元領域から起動して macOS を再インストールする際に参考にしてください。それほど多用するようなことではありませんが、知っているといざという時に役に立ちます。macOS の機能に関する問題や、macOS 付属のアプリケーションである Safari やメールなどのアプリのトラブルが起きた時は OS を上書きでインストールすることで解決する場合があります。
1. Mac をシステム終了します。(シャットダウンで完全に電源を落としてください)
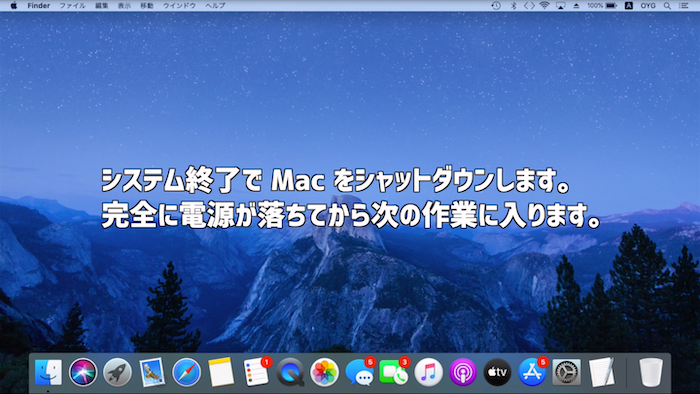
2. キーボードの 「command(⌘)」キーと 「R」キーを押したままで電源を入れます。
キーを押しただけで電源が入ってしまうノートブックの場合でも「command」キーと 「R」キーは電源が入ったあとも押しっぱなしにしててください。


3. Apple マークとプログレスバーが表示され、プログレスバーが進み始めたら「command」キーと 「R」キーから指を離します。

4. プログレスバーの進み具合がゆっくりかもしれませんが画面が切り替わるまでそのまま待ちます。
初めて内蔵復元システムを起動した場合は言語選択の画面が表示されるので「日本語」や「主に日本語を使用する」を選択してくださいね。
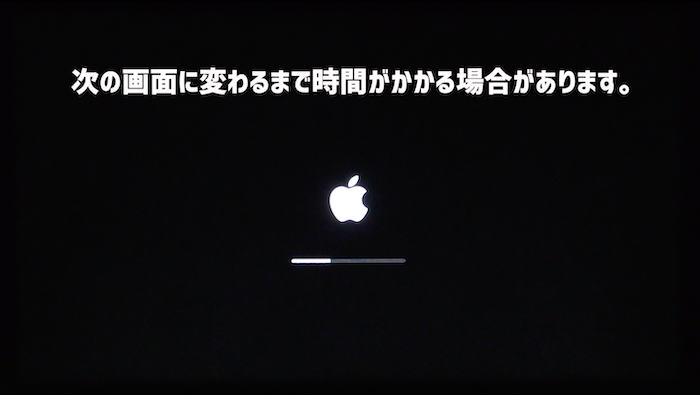
5. macOS復旧の画面で「パスワードが分かっているユーザを選択」となるので、基本的には自分のユーザを選択して「次へ」ボタンをクリックします。
自分のユーザが表示されていない場合はログインパスワードがわかっている別のユーザを選択してください。

6. 選んだユーザのログインパスワードを入力します。
ログインパスワードは Mac の電源を入れた後に自分のユーザにログインする際に使用しているパスワードのことです。
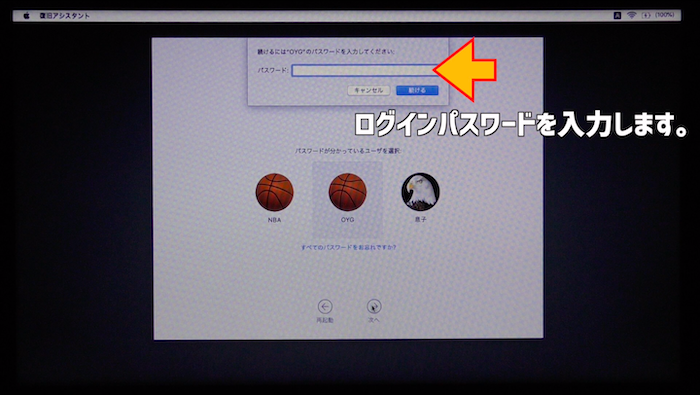
7.「続ける」をクリックします。

8. macOSユーティリティの画面が表示されたら Wi-Fi が接続されているか確認します。
初めて内蔵の復元システムを利用した場合は Wi-Fi が繋がっていないと思いますので Wi-Fi に接続してください。

9. Wi-Fi が接続できていることを確認したら「macOSを再インストール」をクリックして選択します。

10.「続ける」をクリックします。

11. 次の画面も「続ける」をクリックします。

12. ソフトウェアの使用許諾契約の条項画面で「同意する」をクリックします。
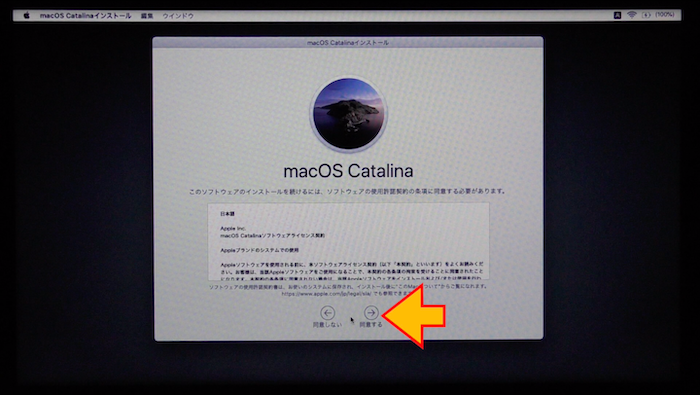
13.「同意する」をクリックします。

14. 内蔵の起動ボリュームをクリックして選択します。
デフォルトは「Macintosh HD」という名称です。
容量表示の空きが 0 KB と表示されているのは FileVault を使っているからなので気にしないでください。
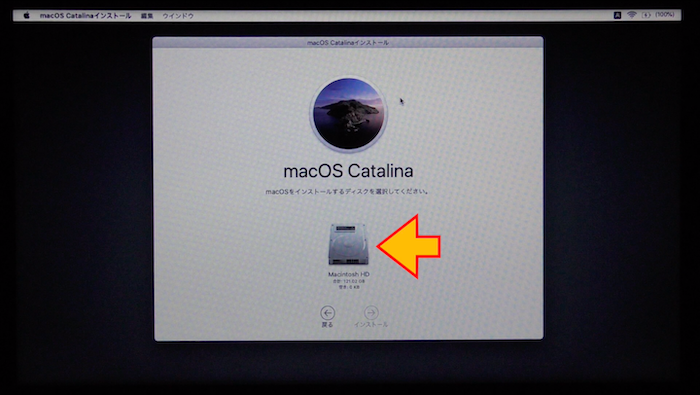
15. 起動ボリュームを選択すると、画面下の「インストール」ボタンが「ロック解除」の表示に変わるので「ロック解除」をクリックします。
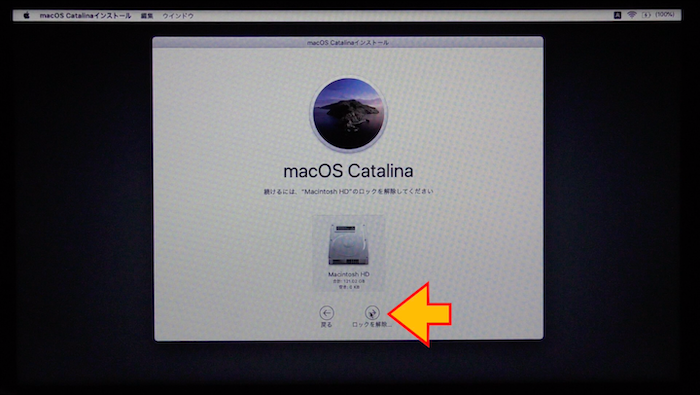
16. FileVault によってロックされているディスクのロックを解除するのでユーザのログインパスワードを入力してから「ロックを解除」ボタンをクリックします。
ここで入力するパスワードは Mac の電源を入れた後に自分のユーザにログインする際に使用しているパスワードのことです。
正しいパスワードを入力しても弾かれてしまう場合は、ユーザを別のユーザに変更して試してみてください。

17. ディスクのロックを解除できたら「インストール」をクリックします。

18. 画面に表示された残り時間を目安にしてこのまま放置します。
残り時間は変動します。あくまで目安として捉えてください。
これが最終工程ではありません。まだ続きがあります。

19. 残り時間が「1分未満」の表示になったあとに自動的に再起動がかかります。
再起動の際になかなか電源が入らない場合があります。シャットダウン後、次に電源が入るまで数分かかる場合があるので気長に待ちましょう。

20. 再起動後にユーザのログイン画面が表示されるのでパスワードが分かっているユーザを選択します。
これは通常のログイン作業ではありません。FileVault によるディスクのロックを解除する作業です。
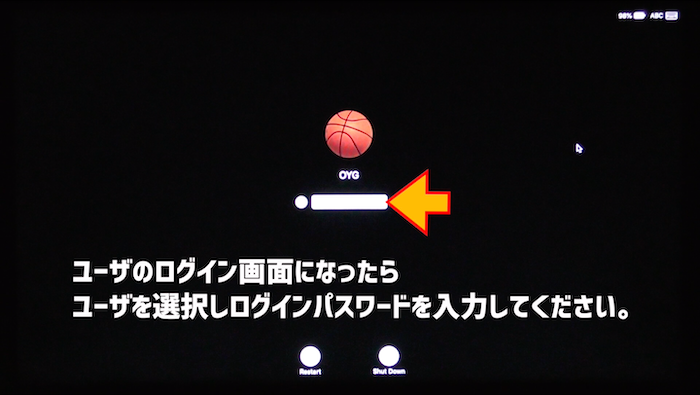
21. ログインパスワード入力後にプログレスバーが表示されゆっくりですが進み始めます。
ここから macOS の再インストールが開始されます。

22. プログレスバーの下に残り時間が表示されたら完了まで放置します。

23. 残り時間が「1分未満」の表示になったあとに自動的に再起動がかかります。再起動が終わったらすべて完了です。
再起動が完了したら、あとは通常通り Mac を使ってください。

以上で、FileVault がオンになっている Mac での OS 上書きインストール作業は終了です。

0 件のコメント:
コメントを投稿