【Mac メンテナンスとクリーニング】Mac を検証しお掃除し調子を整えることができる無料アプリ「OnyX」を使ってみよう。Time Machine ローカルスナップショットも簡単に削除できます。

【留意事項】
Apple の製品やソフトウェアは、OS やシステムのアップデートに伴い、機能や仕様、トラブル時の対処策が変更になることが多いです。この記事に書かれている情報は投稿日現時点での情報になることをご留意願います。
【今回紹介する方法を実践できる条件】
今回は macOS Catalina での手順を説明しています。OnyX は macOS のバージョン別にアプリのバージョンも分かれています。この動画では macOS Catalina に対応した OnyX での使い方を紹介します。旧バージョンの OnyX ではできないこともあります。
【目次】OnyX の入手方法、初期設定、使い方を紹介
★ 動画で確認したい場合は以下をご覧ください ★
Mac をメンテナンス・クリーニングできるアプリ「OnyX」。他にもいろいろできます!
まずはダウンロード方法とインストールまでを紹介。
手順 3 にダウンロード先のリンクが貼ってあるので、手順 3 から始めてもいいです。
「OnyX」をダウンロードしてインストールする方法
App Store ではなく Web 上からダウンロードします。
1. Safari や Chrome などお使いのブラウザを起動します。
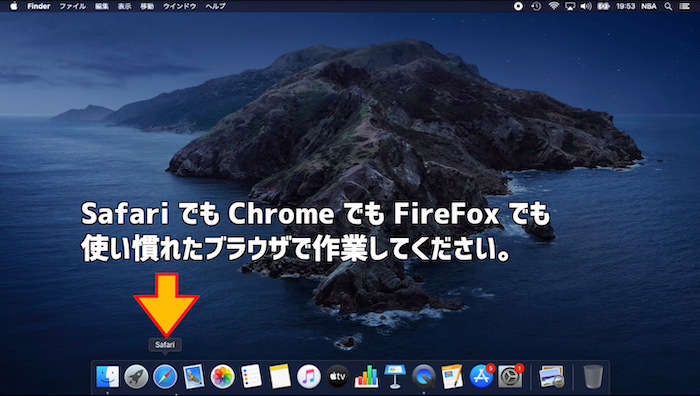
2.「onyx」でネット検索します。
検索エンジンが Google や Yahoo Japan の場合は「onyx」で検索結果に表示されますが、他の検索エンジンでは出てこない場合があります。
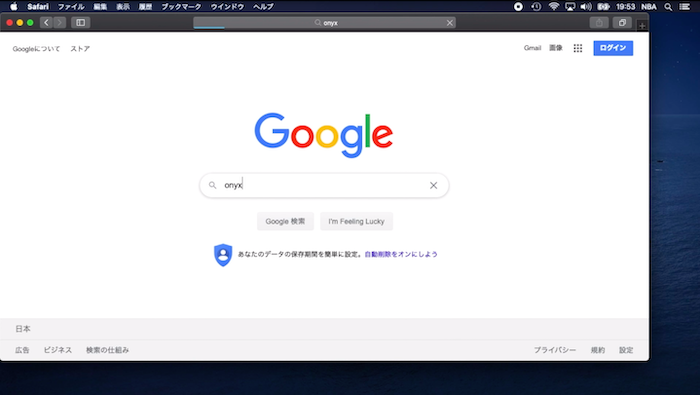
4. 自分の Mac の macOS のバージョンに合った OnyX の「Download」ボタンをクリックします。
自分の macOS のバージョンは、画面左上の Apple メニュー から「この Mac について」をクリックすれば確認できます。
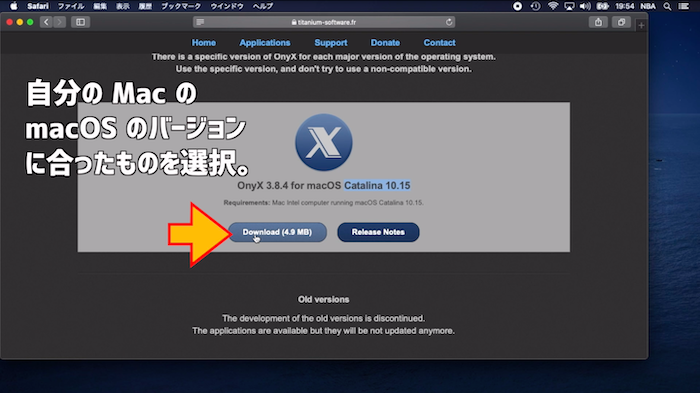
5. ダウンロードが完了したら「OnyX.dmg」をダブルクリックします。
今回は Safari を使っているので右上のダウンロードアイコンから「OnyX.dmg」をダブルクリックしています。他のブラウザを使っていたり、Safari を使ったけどダウンロードしたファイルが見つからないという場合は Finder を起動しサイドバーにある「ダウンロード」をクリックしてみてください。ダウンロードフォルダ内に「OnyX.dmg」があります。

6.「同意します」をクリックします。
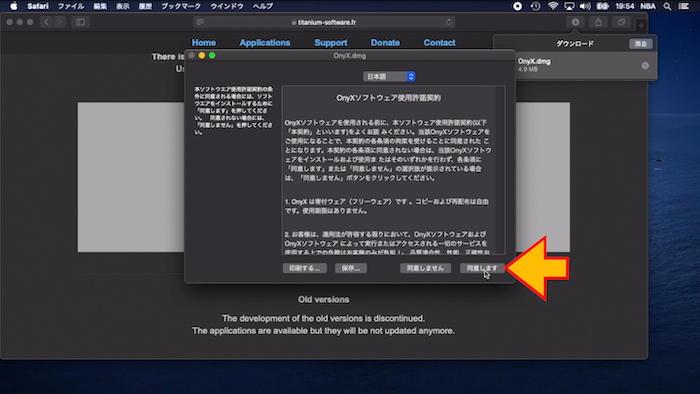
7.「OnyX.app」を「/アプリケーション」フォルダに入れます。
下記画像「OnyX.app」のアイコンが正常に表示されていませんが気にしないでください。

これでインストールまで完了です。
Safari など開いているウインドウはすべて閉じて構いません。デスクトップに表示されている OnyX ◯.◯.◯ もマウント解除して構いません(右クリックして「”OnyX ◯.◯.◯”を取り出す」)。
次に OnyX を使う前にやっておくことが 1 つあるので、それを紹介します。
macOS のバージョンが Catalina と Mojave の方のみに該当します。
「OnyX」を使う前に最初にやっておくこと
「OnyX」のフルディスクアクセスを許可します。
1.「システム環境設定」を開きます。

2.「セキュリティとプライバシー」をクリックします。

3. 「プライバシー」タブをクリックします。

4. 左下の鍵アイコンをクリックし、Mac の管理者パスワードを入力して「ロックを解除」ボタンをクリックします。
Mac の管理者パスワードは、ユーザアカウントのログインに使用するパスワードです。

5.「フルディスクアクセス」を選択し「OnyX.app」にチェックを入れてください。
OnyX のフルディスクアクセスを許可できたら「セキュリティとプライバシー」の画面は閉じて構いません。

これで OnyX を使う前にやるべきことは完了です。あとは起動して使ってみましょう。
以前のバージョンの macOS をお使いで、古いバージョンの OnyX をインストールした場合は、フルディスクアクセス許可の設定は不要な場合もあります。
OnyX を起動して使ってみよう
起動方法と使い方を簡単に紹介します。
「/アプリケーション」を開いて「OnyX.app」を起動してみましょう。
OnyX は管理者権限が必要になるので起動時には Mac の管理者パスワードの入力が必要になります。
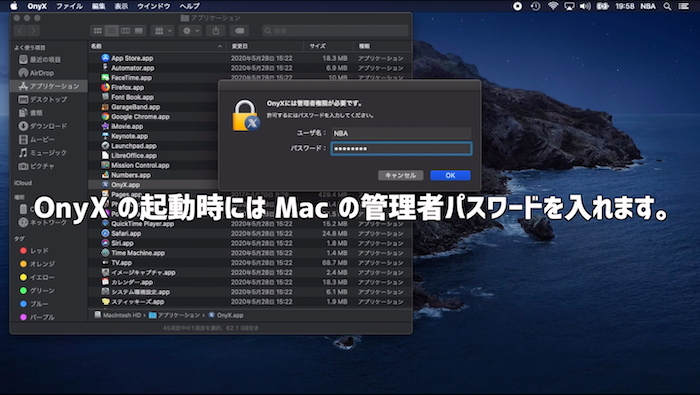
「メンテナンス」では Verifying、再構築、クリーニングなどができます。
小難しいことがいくつかありますが、よくわからない場合はデフォルトのままでいいと思います。
Verifying の「Delete Time Machine local snapshots」にチェックを入れるとメンテナンスを実行する度に、ローカルスナップショットも一緒に削除してくれます。個人的にはここにはチェック入れなくてもいいと思います。OnyX ではローカルスナップショットを個別に削除することができるので私はそうしています。

「メンテナンス」内の「クリーニング」にある「設定」ボタンを押すとクリーニングの内容をカスタマイズできます。
ここもデフォルトのままでいいと思いますが、「ブラウザの履歴」はデフォルトでオンなので、ブックマークやリーディングリストは使わず、履歴で過去に閲覧したサイトをよく見返すことがあるという方は外しておかないと履歴がすべて消えます。ただブラウザのメンテナンスとして履歴消去はたまにやった方がいいと思います。
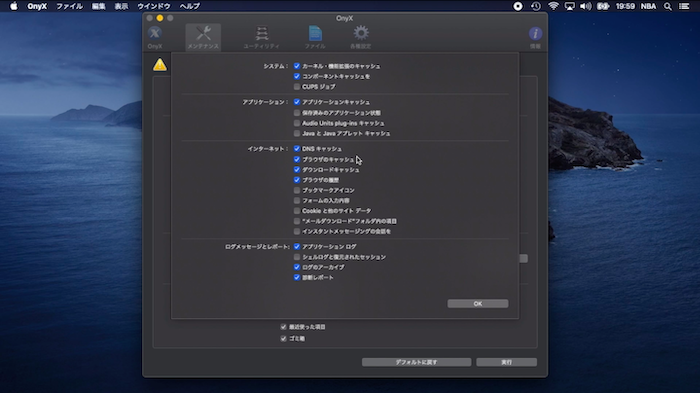
「ユーティリティ」を開くと「ファイルシステム」「スクリプト」「Time Machine」などのタブがあります。ここの「Time Machine」タブでローカルスナップショットを確認/削除できます。
「Time Machine」タブで Mac 内のローカルスナップショットがどれくらいあるかすぐに確認できます。削除したい場合は「Delete Local Snapshots」ボタンで簡単に削除できます。ローカルスナップショットを作成したい場合は「Create Local Snapshots」ボタンで作成できます。

「各種設定」では Mac の設定をカスタマイズできます。
ここでカスタマイズできる設定は OnyX を使わなくてもできる設定ですが、OnyX を使わないで実践する場合は知識が必要になるものが多いです。例えば、スクリーンショット時の保存形式を PNG ではなく JPG で保存したいという場合、OnyX を使わないとターミナルで変更する流れになりますが OnyX だとプルダウンメニューで選択し直すだけで変更できます。
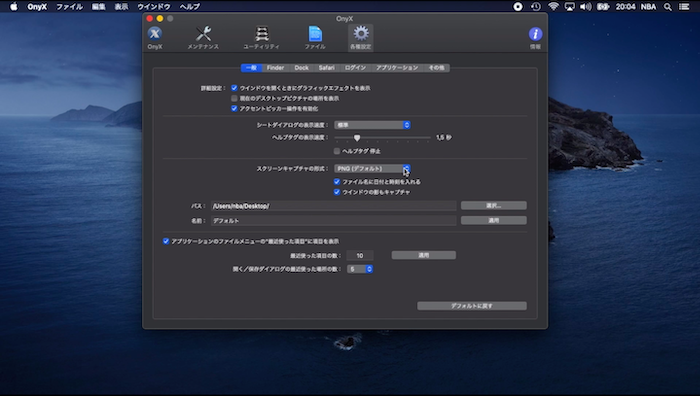
OnyX の使い方は人それぞれでいいと思いますが、メニューの意味がわからないという場合は、変にカスタマイズせずにデフォルトのままで使うのがいいと思います。
たまに OnyX の「メンテナンス」を開いてメンテ&クリーニングを「実行」し、「ユーティリティ」を使って Time Machine ローカルスナップショットを確認し溜まっている時は削除するというくらいの使い方でも十分なメンテナンスになると思います。


0 件のコメント:
コメントを投稿