【Mac 名前を変えたい】電源入れた時や Mac を使っている時に自分の名前やニックネームが表示されるけど気に入らない… コンピュータ名とフルネームとシステム環境設定に表示される名前は簡単に変更できます。
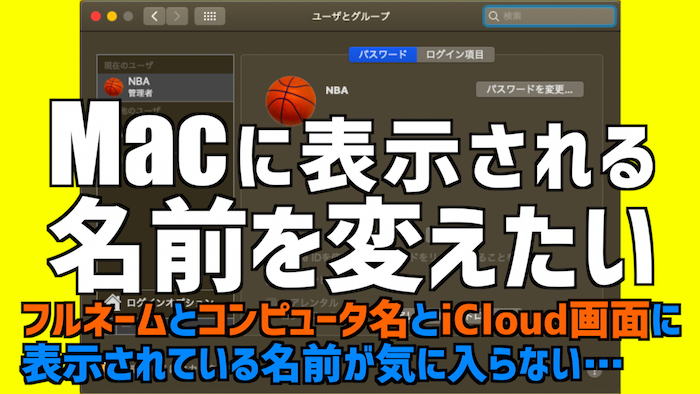
【留意事項】
Apple の製品やソフトウェアは、OS やシステムのアップデートに伴い、機能や仕様、トラブル時の対処策が変更になることが多いです。この記事に書かれている情報は投稿日現時点での情報になることをご留意願います。
【今回紹介する方法を実践できる条件】
macOS Catalina でのやり方を紹介します。Mojave や High Sierra など以前の OS でも手順はほぼ同じですが、画面の表示や構成が少し異なる場合があります。
★ 動画で確認したい場合は以下をご覧ください ★
「◯◯ の MacBook Pro」みたいに Mac にはコンピュータ名というものがあります。そのコンピュータ名を変更する手順を紹介しています。また電源を入れた後のユーザアカウントのログイン画面に表示される名前やメニューバーの右上のところに表示される名前をフルネームといいます。テキトーに決めてしまい気に入らないまま放置していませんか?フルネームも簡単に変更できますよ。また、システム環境設定を開いた時や iCloud 環境設定を開いたときに表示される名前の変更方法も紹介しています。
ホームフォルダの名前を変更したい場合は下記をご覧ください。
【Mac ホームフォルダ名変更】ホームフォルダの名前がおかしい…気に入らない。でも変えていいのかわからないし変え方もわからない。正しい手順を徹底解説します。
コンピュータ名を変更する方法
「◯◯ の MacBook Pro」「◯◯ の MacBook Air」みたいな表示を自分好みに変更できます。
1.「システム環境設定」を開きます。

2.「共有」を開きます。

3.「コンピュータ名」のフィールドに好きな名前を入力します。名前を入力したら、左上「 × 」ボタンで画面を閉じれば完了です。
名前が入力できない場合は左下の鍵アイコンをクリックしてロックを解除してから入力してください。

フルネームを変更する方法
ユーザアカウントのログイン画面に表示される名前やメニューバーの右上に表示される名前も変更できます。
1.「システム環境設定」を開きます。

2.「ユーザとグループ」を開きます。

3. 画面左下の鍵アイコンをクリックします。
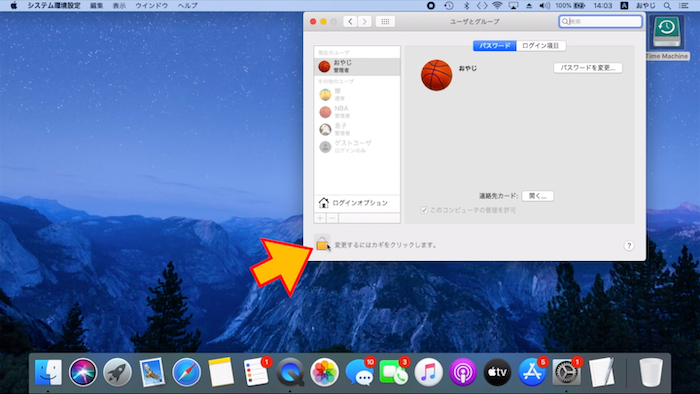
4. Mac の管理者パスワードを入力して「ロックを解除」ボタンをクリックします。
Mac の管理者パスワードは、ユーザアカウントのログインに使用するパスワードです。
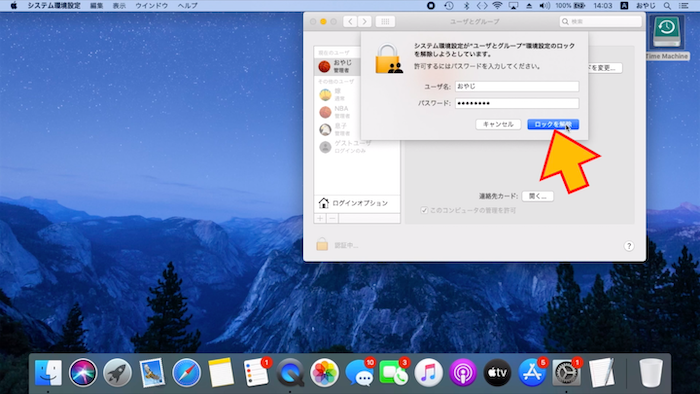
5. フルネームを変更したいアカウントをクリックで選択します。そして、そのアカウント上で右クリックすると「詳細オプション」が表示されます。
右クリックができない場合は、キーボードの「control」キーを押しながらクリックすれば大丈夫です。
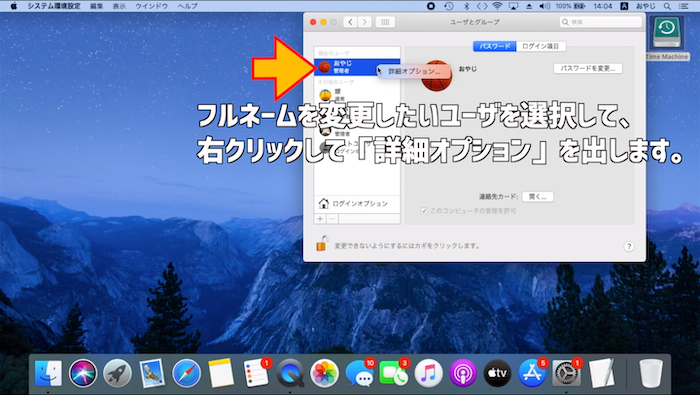
6. 右クリックで表示された「詳細オプション」をクリックします。

7.「フルネーム」のフィールドに希望の名前を入力します。
「フルネーム」のフィールド以外の部分は変更しないでください。誤った操作をするとトラブルになります。
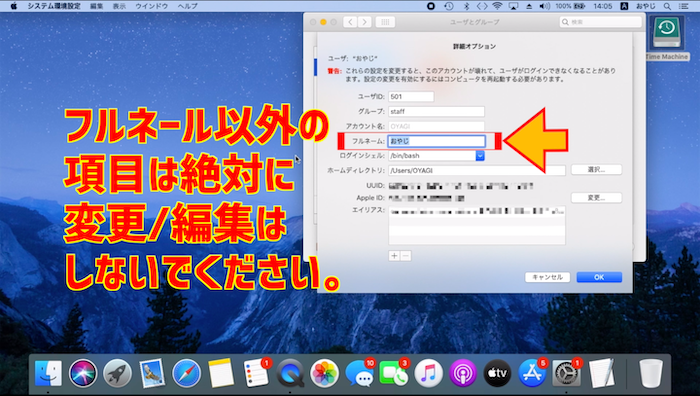
8. 画面右下の「OK」ボタンをクリックします。
「OK」ボタンをクリックすると「ユーザとグループ」の画面に戻りますので、左上「 × 」ボタンで画面を閉じてください。
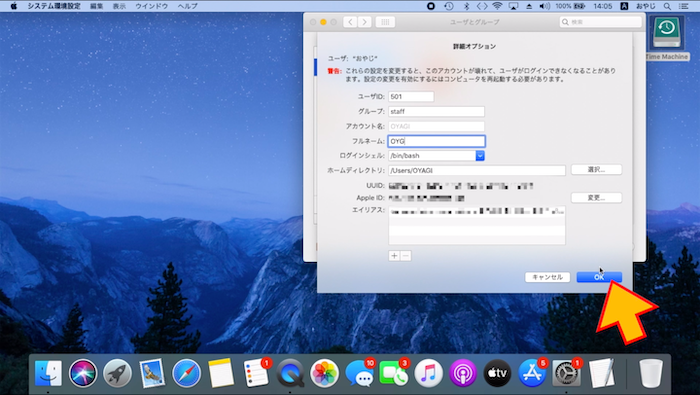
9. この時点ではメニューバー右上の名前が変更後の名前になっていません。必ず Mac を再起動してください。

再起動するとユーザアカウントのログイン画面もメニューバー右上の名前も変わっているはずです。
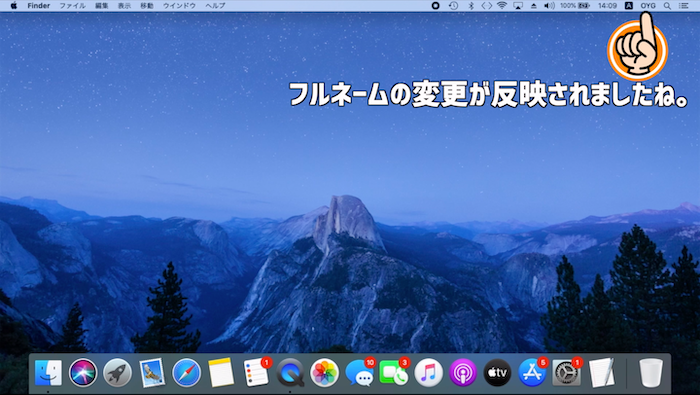
Apple ID に登録した名前を変更する方法
Catalina ではシステム環境設定の右上に表示される名前です。Mojave など以前の OS ではシステム環境設定から「iCloud」を開いた時に表示される名前のことです。
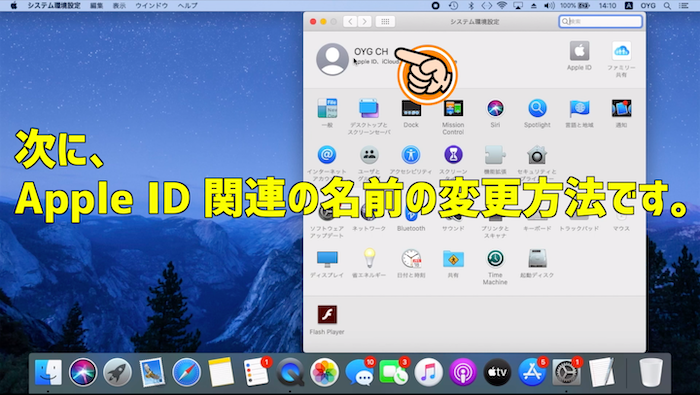
この名前は、これまでの 2 つ(コンピュータ名とフルネーム)とは違って Mac 固有の設定ではありません。Apple ID に登録した名前になるので、これを変更した場合は同じ Apple ID を使用している iPhone などの他のデバイスに表示されている名前も変更されてしまいます。

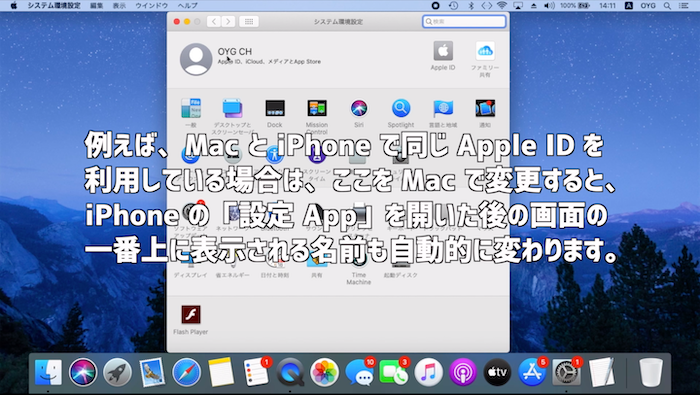
1.「システム環境設定」を開いて「Apple ID」をクリックします。
Catalina よりも古い macOS の場合は「システム環境設定」>「iCloud」の順番でクリックします。
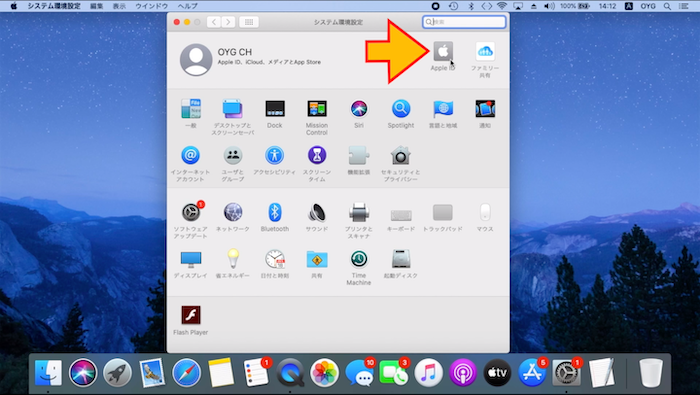
2.「名前、電話、メール」をクリックします。
Catalina よりも古い macOS の場合は「システム環境設定」>「iCloud」>「アカウントの詳細」>「一般」タブの順番でクリックします。

3.「編集」ボタンをクリックします。
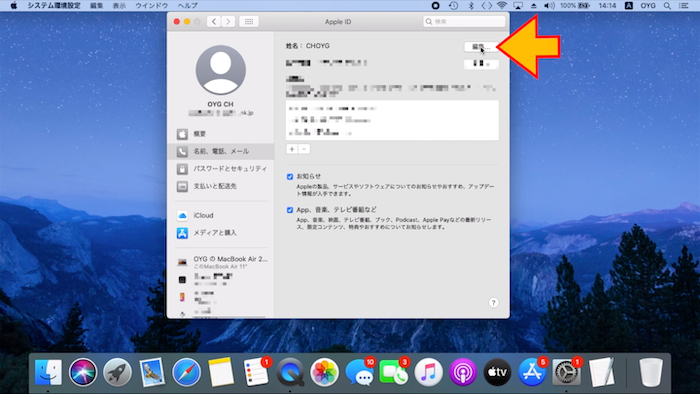
4.「姓」「名」フィールドに変更したい名前を入力し「保存」ボタンをクリックすれば完了です。
日本語で入力する場合は姓名そのまま入力で構いませんが、画面のように英語で入力した場合はシステム環境設定では「名姓」の順で表示されてしまいます(ファーストネームが最初に表示される)。ただ、iPhone 側では英語で入れても「姓名」の順で表示されたりしてしっくりこないかもしれません。(僕の環境では英語で入力した場合 Mac と iPad は名姓の順で表示され iPhone では姓名の順で表示されてしまいます…)

以上で、コンピュータ名・フルネーム・Apple ID に関連する名前を変更する方法の紹介は終了です。
ホームフォルダの名前を変更したい場合は下記をご覧ください。
【Mac ホームフォルダ名変更】ホームフォルダの名前がおかしい…気に入らない。でも変えていいのかわからないし変え方もわからない。正しい手順を徹底解説します。

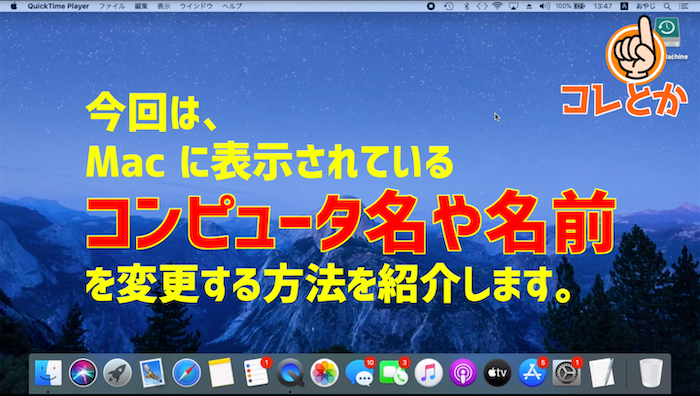
0 件のコメント:
コメントを投稿