【Mac ストレージ空き領域不足解消】ストレージがいっぱいになった (-△-;) ファイルを消しても空き容量が増えない…「その他」や「システム」も肥大し大きくなっているけどこれって何?

【留意事項】
Apple の製品やソフトウェアは、OS やシステムのアップデートに伴い、機能や仕様、トラブル時の対処策が変更になることが多いです。この記事に書かれている情報は投稿日現時点での情報になることをご留意願います。
【今回紹介する方法を実践できる条件】
今回は macOS Catalina でできることを中心に説明しています。Mojave や High Sierra など少し前の macOS でもほぼほぼ同じことは実践可能です。ただ Catalina でのみ該当する説明や解説も一部含まれてますので、ご自身の Mac の macOS のバージョンを把握した上でご覧いただければと思います。
Mac のストレージの空き容量が足らない場合にできること
Mac 内のデータを整理したりメンテナンスをして空き容量を増やすための手順を紹介します。
Mac を使っていると「空き領域を増やさないとマズい」「空き容量が少ない」などの悩みにぶつかることがあります。そうならないように、写真や音楽などストレージを圧迫しがちな大きなデータはアプリケーションのライブラリごと外付けのハードディスクに保管したり、クラウドに大きなファイルを保存したりして Mac には大きなデータや大事なファイルを保存しないようにしている方も多いと思います。それでも長年使用していると「システム」や「その他」に分類されるものが肥大化しストレージを圧迫してしまったり、正体不明の何かが Mac のストレージを占有したりしてしまうこともあります。また、ノートブックを使っている方は利便性を考えると写真や音楽のライブラリを外付けハードディスクに保存することは叶わず、工夫をしながら日々 Mac をメンテナンスやクリーニングしデータやファイルを整理して何とかストレージがいっぱいにならないように管理している方も多いと思います。ストレージの空き領域が少なくなってしまう原因や要因は様々で誰しもに共通するような解決策はなかなかありませんが、この記事ではあれこれ工夫や努力をしてストレージがいっぱいにならないようにしているのに結局空き容量が不足する事態に陥ってしまった方や、Mac を使い始めてまだ日が浅くストレージの問題に対して何からすればいいのかわからない方、ネットで解決策を見つけることができたが詳しい手順がわからなくて先に進めない方などの問題解決のヒントになれば幸いです。
★ すべての工程を動画で確認できます ★
ストレージ問題の解決策を動画で見る場合は以下からご覧ください。
まず、この記事の通りに作業を進める前に、デスクトップやダウンロードや書類フォルダに不要なファイルが点在しており削除できるファイルが多々ある場合はそちらを整理してからご覧ください。ゴミ箱も空にしていない場合はゴミ箱を空にして Mac を再起動してください。自分で削除できるファイルはすべて消したのに空き容量が全然足りないという場合に動画やこの記事を参考にしてくださいね。
Spotlight 再構築
Spotlight のインデックスを再作成してみましょう。
Finder で Macintosh HD(起動ボリューム)の空き領域を確認した場合と「このMacについて」からストレージのグラフで利用可能領域を確認した場合で、その差が数十 GB 以上乖離がある場合や、Mac 内のファイルを削除しても「このMacについて」のストレージのグラフに反映されない場合は、Spotlight のインデックスを再作成してみると改善する場合があります。
Spotlight のインデックスを再作成する。
このブログの記事を確認する場合は以下。
【Mac 検索機能のトラブル解決策】検索できない、検索結果がいつもと違う… そんな時は Spotlight のインデックスを再作成してみましょう。
私がアップした YouTube 動画で確認する場合は以下。
【Mac Spotlight 再構築】検索できない、検索結果がおかしい時は Spotlight のインデックスを再作成してみると解決できたりします【メンテナンス&トラブルシュート】<2020.07>
セーフモード(セーフブート)
Mac をセーフモードで起動してみましょう。
セーフモードの使い道はいろいろありますが Mac をセーフモードで起動し、その後に再起動し通常起動に戻す過程で Mac に溜まっている一部のシステムキャッシュを自動的に削除してくれます。このキャッシュが肥大化していた場合、セーフモードを実行することでストレージの空き領域を思った以上に増やせる場合があります。
セーフモードでシステムキャッシュを自動的に削除する。
このブログの記事を確認する場合は以下。
【Mac セーフモードは必ず覚えておこう】トラブル時の問題切り分けや定期メンテナンスとして活用できるセーフモードを知っておこう。
私がアップした YouTube 動画で確認する場合は以下。
【Mac キャッシュ自動削除】Mac が重い、ネットに繋がらない、特定の機能が使えなくなったなどトラブルが起きたらセーフモードで起動してみよう【自分でできる Mac のメンテナンス】<2020.06>
iOS デバイスのバックアップや IPSW ファイルを確認し不要なものは削除する
iPhone、iPad、iPod touch のバックアップやファームウェアファイルが Mac に保存されているか確認してみよう。
iPhone や iPad などのバックアップや iOS ファームウェアファイルが Mac に保存されている可能性があります。「Mac で iPhone のバックアップなんか取ったことないよ」という方でも、iPhone を Mac に繋いだ時に意図せず作成されてしまっているケースもあるので、一度確認だけでもしてみることをおすすめします。最近の macOS であればとても簡単に確認できますので削除するかしないかは別として、Mac 内に iOS のバックアップやファームウェアファイルがどれだけ残っているかどうかだけでも確認してみましょう。
Mac 内の iOS デバイスのバックアップデータや IPSW ファイルを確認し不要なものは削除する。
このブログの記事を確認する場合は以下。
【Mac 空き容量を増やす】iPhone などのバックアップや IPSW ファイルを Mac から削除する。誰でもできる超簡単な手順で実践できます。
私がアップした YouTube 動画で確認する場合は以下。
【Mac 空き容量を増やす】iPhone などのバックアップや IPSW ファイルを Mac から簡単に削除する方法。簡単です【iOS バックアップ・IPSW ファイル削除方法】<2020.07>
ローカルスナップショットの削除
Time Machine でバックアップを作成している方はローカルスナップショットを削除してみよう。
「OnyX」という無料のメンテナンスアプリを使えば Mac 内にローカルスナップショットがどれくらい保存されているかすぐにわかります。削除もボタンひとつで簡単に実施できます。また OnyX は Mac のクリーニングも実行できるので OnyX に任せて Mac をクリーニングすることでストレージの空き容量を少しでも増やせるかもしれません。
Ony X を使ってローカルスナップショットを削除する。(Mac のクリーニングも実行してみる)
このブログの記事を確認する場合は以下。
【Mac メンテナンスとクリーニング】Mac を検証しお掃除し調子を整えることができる無料アプリ「OnyX」を使ってみよう。Time Machine ローカルスナップショットも簡単に削除できます。
私がアップした YouTube 動画で確認する場合は以下。
【Mac メンテナンスとクリーニング】Mac をお掃除し調子を整えることができる無料アプリ。ローカルスナップショットも目視で確認し削除できる。便利なアプリを紹介します 【OnyX】<2020.07>
不要なアプリケーションの削除(アドウェアなどのマルウェアを検出し削除する)
アドウェアや PUP などの類の迷惑アプリを完全に削除しよう。
「Malwarebytes」というツールを使えば Mac をスキャンしてマルウェアが見つかった場合は削除までやってくれます。意図せずインストールされたアプリや、いつの間にかインストールしてしまったアプリの中にはアドウェアや PUP と呼ばれる悪意のある挙動をする、Mac にとって不要なアプリケーションがあったりします。ストレージの空き容量を増やすためだけではなく、Macを健全に保つためにも一度 Malwarebytes を使って自分の Mac をスキャンしてみましょう。
Malwarebytes を使って Mac をスキャンし、マルウェアが検出された場合は根こそぎ削除する。
このブログの記事を確認する場合は以下。
【Mac アドウェア完全削除】ウイルスに感染していると偽警告が出るし… ブラウザを開くと知らないページに飛ばされるし(|||´Д`) Malwarebytes でアドウェアや PUP を含めたマルウェアを検出して Mac から完全に削除しよう
私がアップした YouTube 動画で確認する場合は以下。
【Mac アドウェア完全削除】Mac がマルウェアに (|||´Д`) アドウェアや PUP を含めたマルウェアを検出し削除してくれるツールを紹介【Malwarebytes】<2020.07>
不要なアプリケーションの削除(使わないアプリを削除する)
要らないアプリは関連ファイルごとキレイに Mac から削除しよう。
「AppCleaner」という無料アプリを使えば、インストールしたアプリの本体だけではなく、Mac の隠しフォルダや深い階層に保存されたアプリの関連ファイルまでも一緒に削除することが可能です。「アプリを 1 つ削除してもストレージの空きはそんなに増えないでしょ」という方もいるかと思いますが、関連ファイルまで含めると数百 MB 〜 数 GB のサイズになるアプリも少なくありません。インストールはしたものの使っていないアプリがたくさんあるという場合はアプリもキレイに整理しましょう。
AppCleaner を使って要らないアプリを関連ファイルを含めて完全に削除する。
このブログの記事を確認する場合は以下。
【Mac アプリ完全アンインストール】アプリを削除する時にゴミ箱に捨てて終わりにしていませんか? 関連ファイルまでキレイに削除できる無料アプリ「AppCleaner」を使ってみませんか?
私がアップした YouTube 動画で確認する場合は以下。
【Mac アプリを完全削除】アプリを削除する時にゴミ箱に捨てて終わりにしていませんか? 関連ファイルが残ってますよ。アプリをキレイにアンインストールする方法【AppCleaner】<2020.07>
ここまで実施しても改善がない方は以下を確認してみよう。
「このMacについて」のストレージグラフの「システム」について
「システム」と Ctalina の読み取り専用システムボリュームのサイズが一致しているか確認してみよう。
macOS Catalina 限定の話です。
macOS Catalina という OS は、Mac 上にある他のファイルとは切り離された読み取り専用のシステムボリュームで実行されるようになっています。この読み取り専用のシステムボリュームのサイズと、「このMacについて」のストレージグラフの「システム」のサイズが一致、またはほぼ同じの場合「システム」を減らすことは難しいと思われます。

Apple 公式参考サイト。
macOS Catalina の読み取り専用のシステムボリュームについて
1. ディスクユーティリティを起動して、システムボリューム「Macintosh HD」の使用済みのサイズと、「このMacについて」のストレージグラフの「システム」のサイズを見比べてみます。
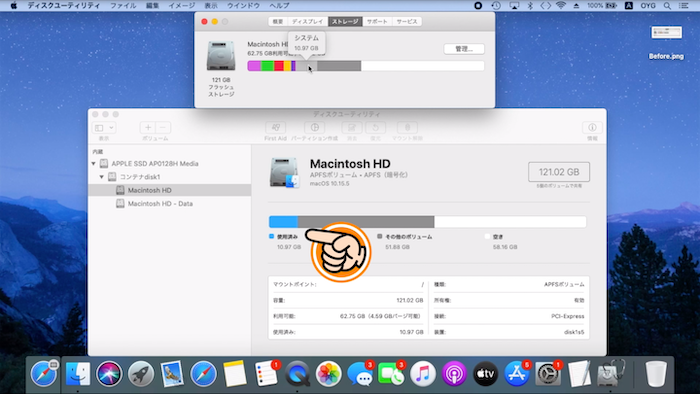
2. ここが一致している場合、またはほぼ同等の場合は「システム」を減らして空き領域を増やせないか?という思考は厳しいと思われます。

「システム」に固執せず次の工程に進んでみましょう。
ターミナルを使用して原因を探す
ターミナルを使用してどのディレクトリのサイズが大きいのか確認してみよう。
今回は Mac の操作が不慣れな方や、ターミナルを初めて使う方、Mac のディレクトリ構造がよくわからない方でも、極力わかりやすく安全にターミナルを使用できるようにという観点で以下の方法を取っています。ルートディレクトリから 1階層づつ調べる今回の方法ではなく、一気に Mac 全体を調べるコマンドなどもありますが、ここではあえて上から順番に調べていきたいと思います。
1. ターミナルを起動する前に、システム環境設定の「セキュリティとプライバシー」の「プライバシー」タブで、ターミナルのフルディスクアクセスを許可してあげてください。

2.「/Applications/Utilities」を開き、ターミナルを起動します。


3. ターミナルが起動できたらコマンドを入力します。初めてターミナルを使う方への補足ですが、「コンピュータ名」「~(カレントディレクトリ)」「ユーザ名」の後に表示されている「$(プロンプト)」がコンピュータが命令を受け付けられる状態であることを示すものになります。このあとの作業で続けてコマンドを入力する際は「$(プロンプト)」が表示されていることを確認し次のコマンドを入力してください。

4. まずはルートディレクトリ(一番上の階層)から順番に調べます。「cd /」と入力します。
コマンドをコピーする場合は以下をコピペしてください。
cd /

5. 改行され $ が表示されたら次のコマンドを入れます。「sudo du -khd 1」と入力します。
コマンドをコピーする場合は以下をコピペしてください。
sudo du -khd 1

6. ターミナル上で Password を要求されるので Mac の管理者パスワードを入力します。
パスワードを入力してもターミナル上には変化はありません。入力できたか不安になるかもしれませんが正しいパスワードをキーボードで打刻できたら「return」キーで確定してください。

7. 結果が出力されるので完了まで待ちます。
Mac 状態次第で出力完了まで時間がかかる場合があります。途中ハングしフリーズしたように見えて不安になるかもしれませんがそのままお持ちください。
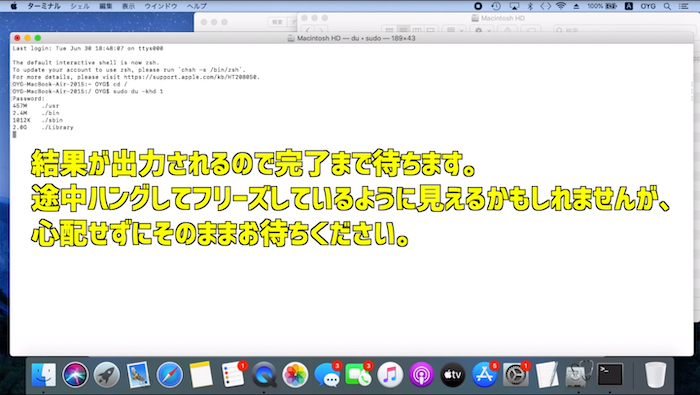
8. $ が表示されたら出力完了です。
パスに「private」が含まれる場所は「Operation not permitted」になりますが気にしなくて大丈夫です。
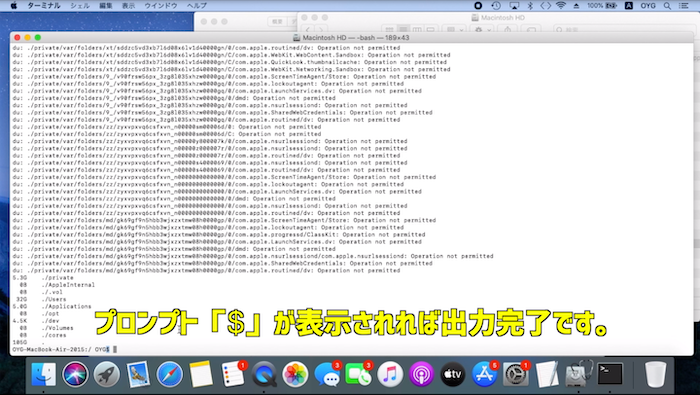
9. 出力結果を確認し、容量の大きいディレクトリを見つけます。
私の Mac では /システムフォルダ が 60 GB で肥大していました。この /システムフォルダ は、この記事中盤で触れた「このMacについて」のストレージグラフの「システム」とは別物です。混同しやすいので気をつけてください。

でも、/システムフォルダ の中を自分で整理したり削除したりするのは危険なので、ここは諦めます…。
![]()
/ユーザフォルダ が自分の感覚よりも大きいことにも気づきました。既に削除可能な写真や音楽ファイルや書類はすべて消したのに 32 GB は多すぎるかなと感じました。
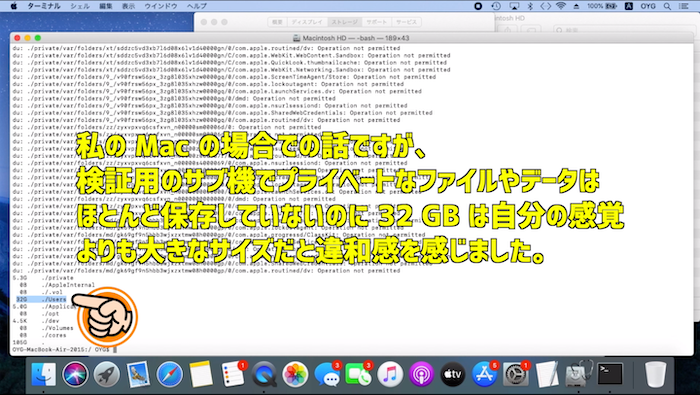
/ユーザフォルダ の中の自分のホームフォルダのサイズが大きいことは Finder 上からも明白だったので、自分のホームフォルダの中のどのフォルダが大きいのか調べてみることにしました。
10. 今度はホームフォルダ内を調べるので「cd ~/」と入力し、そのあとに「sudo du -khd 1」を入力し、管理者パスワードを入力してホームフォルダ内の 1 階層分を調べてみます。

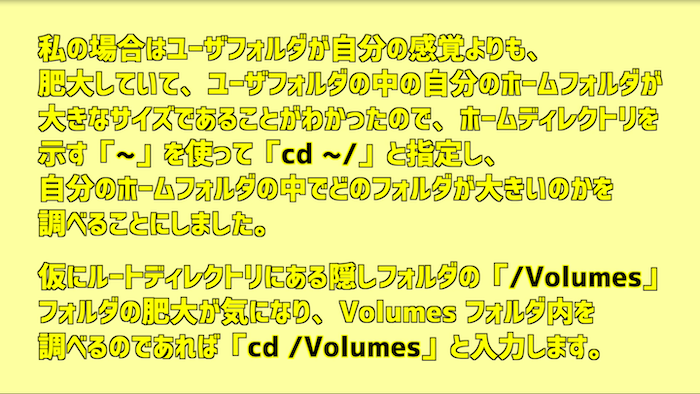
11.「cd (調べたい場所)」>「sudo du -khd 1」の手順を繰り返し原因を探していきます。
このように辿っていったところ、私の Mac では、
/Users/(ユーザ名)/Music/iTunes/iTunes Media/Mobile Applications
に不要な .ipa ファイルが 10 GB ほどあり、それらを削除することで、「このMacについて」のストレージグラフの「その他」を 10 GB ほど減らすことができました。

最後の方の説明が少し雑になり申し訳ないです。手順 9 の出力結果以降は Mac それぞれで結果が異なるので文章で説明するのが難しいです。こんな少しづつ調べるのは面倒だと言われてしまうかもしれませんし、私の Mac の場合は /Users/(ユーザ名)/Music/iTunes/iTunes Media/Mobile Applications の IPAファイルを削除することで「その他」を減らすことができましたが、IPA ファイルくらいはターミナル使う前に見るべきだろとも言われてしまうかもしれません。ただこうやって少しづつ探していくことで盲点だった部分や見逃していた部分を発見できたり、隠しフォルダが肥大化していたことなどに気づくことができたりします。
私が作成した YouTube 動画では、もう少し段階や余談を含めてシナリオ形式で話をしているので、ターミナルでの調べ方がこの記事ではわからなかったという方は動画で確認いただけると助かります。
【Mac ストレージ問題】ストレージがいっぱい!容量不足を解消したい時に試せることを本気で紹介します。その他やシステムに分類されるものを探って原因を見つけてみよう【Mac 空き容量】<2020.07>
Mac の操作にまだ慣れていない方や、ターミナルを使ったことがない方でも「ストレージがいっぱいになってしまった」「空き容量が足らない」という問題に直面するケースはあるので、そういった方でも自分で解決できるようにとこの記事を作成しています。回りくどいやり方かもしれませんし、もっと効率のいい手順はあるかと思いますが一助になれば幸いです。

0 件のコメント:
コメントを投稿