隠しフォルダ機能を使わずにシークレットフォルダを作成!透明フォルダを作成して他人から見えないようにする

フォルダを透過!? 自分だけしか存在を知らないシークレットフォルダを作成する方法
隠しフォルダ機能を使ってフォルダを見えなくする方法をこちらの記事で紹介したが、隠しフォルダの表示と非表示をいちいち切り替えるのが面倒だ!という方には、今回紹介する方法がおすすめだ。
見えないけど、アクセス可能な透明フォルダを作成する方法
デスクトップ上に作成した「★プライベート★」というフォルダを透明化する手順を例にして解説していく。
1. 他人に見られたくないフォルダを右クリックして、[プロパティ]をクリック。
![フォルダを右クリックして、[プロパティ]をクリック](https://blogger.googleusercontent.com/img/b/R29vZ2xl/AVvXsEi7FEK4UyFSmOeqC6WoGMvgMuxHQkQX44w2oApibijKdTtme1rLYXL3JAxl8Y2dSPzLa1Gf3-cZaJ1ibMC6S6p2XB4zP6ukx-VUviP328jioawaFo695DgEtmIbLD5n0NVQZ-oAny92kTfn/s1600/clearfolder-02.jpg)
2. [カスタマイズ]タブを開き、[アイコンの変更]をクリック。
![[カスタマイズ]タブを開き、[アイコンの変更]をクリック](https://blogger.googleusercontent.com/img/b/R29vZ2xl/AVvXsEgHMiQioV4wnwqADurrdMJT6CtKcYbSYOlKae2-opBxBmAaBBRhIi86SGONnlmMZvUNLH5rbX24Nqnd-_abbidrjZoYfp_s1L0v1YVyqTfPLNAJ3cxgfQGyJR1PMpMl1rlvwRdqIqqofKpk/s1600/clearfolder-03.jpg)
3. 下記画像と同じアイコンを選択し、[OK]をクリックした後、「●●●のプロパティ」画面も必ず[OK]をクリック。
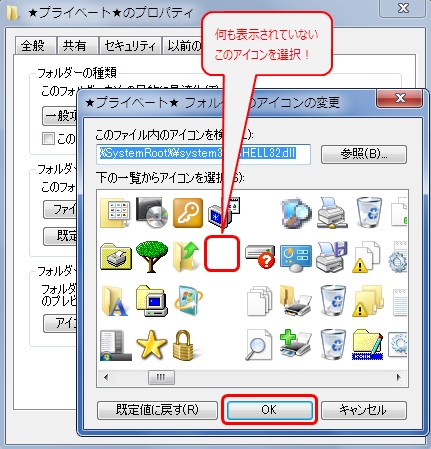
これでフォルダが透過されアイコンは見えなくなったが、フォルダ名が見えてしまうので、手順4 の作業も忘れずに!

フォルダ名変更を簡単に行う方法をこちらの記事で紹介しているので、興味のある方は確認を。
4. 現在のフォルダ名をすべて消して、全角スペースを入力する。
必ず全角スペースを入力!

これで透明なフォルダが完成。目視することはできないが、クリックしてみると存在を確認することができる。ダブルクリックでフォルダを開くこともできる。

【注意事項】
フォルダの位置がわかれば、中身を確認することが可能なため、他の人に見られる可能性はゼロではない。
さらに"見られるリスク"を軽減したいのであれば、アイコンの自動整列機能を無効にして、デスクトップ画面右上などに配置するのもいいかもしれない。付箋などで隠せば、なおいいかもね。


0 件のコメント:
コメントを投稿