【Mac 検索機能のトラブル解決策】検索できない、検索結果がいつもと違う… そんな時は Spotlight のインデックスを再作成してみましょう。

【留意事項】
Apple の製品やソフトウェアは、OS やシステムのアップデートに伴い、機能や仕様、トラブル時の対処策が変更になることが多いです。この記事に書かれている情報は投稿日現時点での情報になることをご留意願います。
【今回紹介する方法を実践できる条件】
今回は macOS Catalina での手順を説明しています。比較的新しい macOS であれば、今回紹介している手順でインデックスを再作成してあげることができます。
★ 動画で確認したい場合は以下をご覧ください ★
Spotlight のインデックスを再作成して検索関連の問題を解決する。
Spotlight のインデックスを再作成する手順
Spotlight 再構築とか再インデックスと呼ばれたりもします。
Mac 内を検索しても検索結果が正常ではない場合や、検索できない場合に有効な方法です。また、Mac のメニューバー左上にいつも表示されている Apple マーク から「このMacについて」を開き、「ストレージ」タブからストレージの空き容量を確認できるのですが、この分類別の容量表示にも Spotlight が関わっていたりします。Mac から大容量のファイルを削除しゴミ箱も空にし Mac を再起動しても、容量表示が一切変わらない場合にはインデックスを再作成してあげると改善することもあります。今回は Mac からファイルを完全に削除したのに容量を示すグラフに変化見受けられないというトラブルを想定し、再インデックスの手順を紹介していきます。

手順 1 〜 4 は Mac の操作にまだ慣れていない方や、Finder の扱い方がよくわからないという方向けの手順です。Finder を使って Mac の各場所を参照することくらい余裕という方は 手順 5 から始めてください。
1. メニューバーが Finder になっている状態で「Finder」をクリックします。

2.「環境設定」をクリックします。
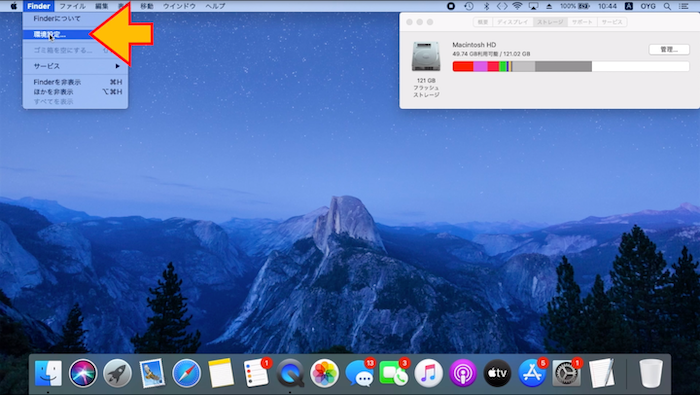
3.「サイドバー」をクリックします。
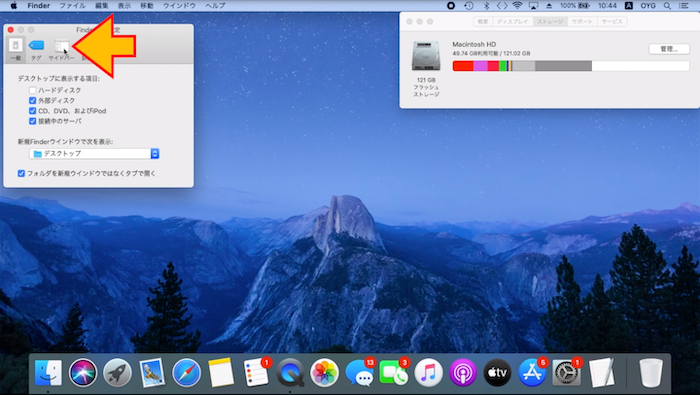
4. サイドバーに表示する項目: の「場所」という項目に着目します。「場所」の中にある自分の Mac(コンピュータ名)にチェックが入っていない場合はチェックを入れておきます。コンピュータ名にチェックを入れたら Finder 環境設定の画面は閉じてください。

5.「システム環境設定」を開きます。
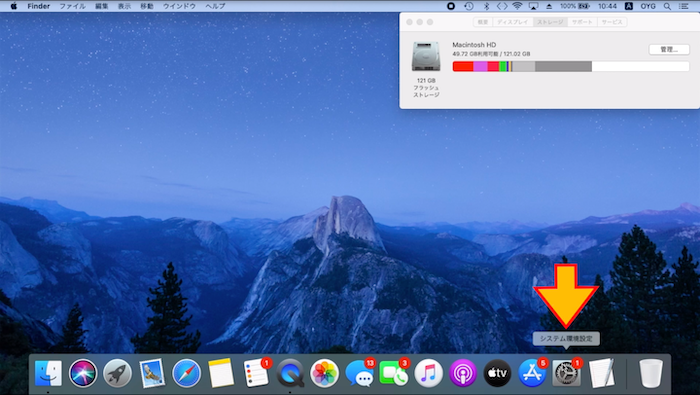
6.「Spotlight」をクリックします。
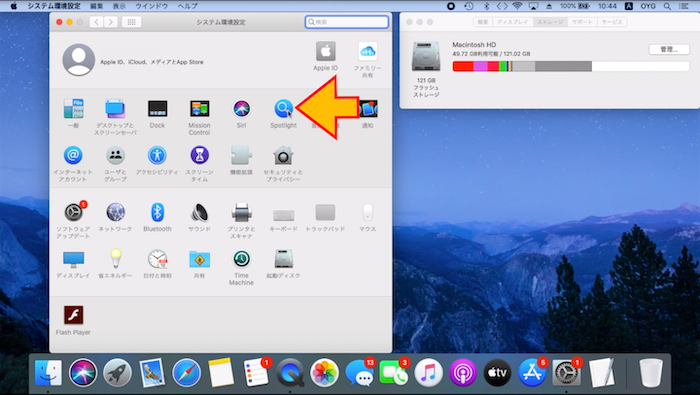
7.「プライバシー」タブをクリックします。
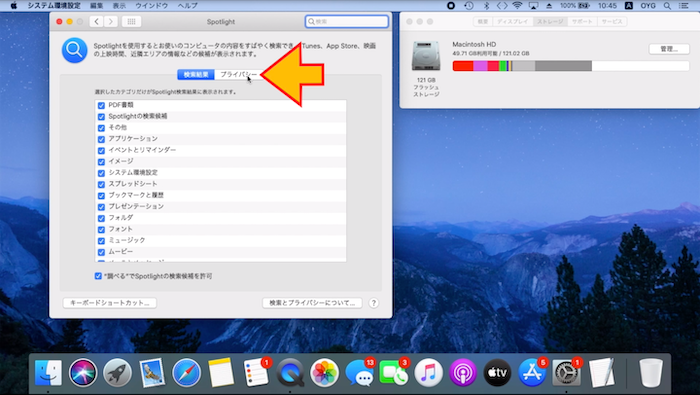
8. 画面左下の「 + 」ボタンをクリックします。
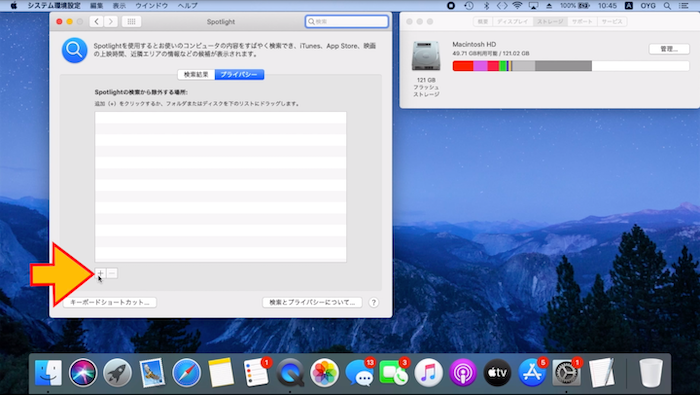
9. Finder サイドバーの「場所」に着目し、手順 4 でチェックを入れた自分の Mac のコンピュータ名を一度クリックし選択します。
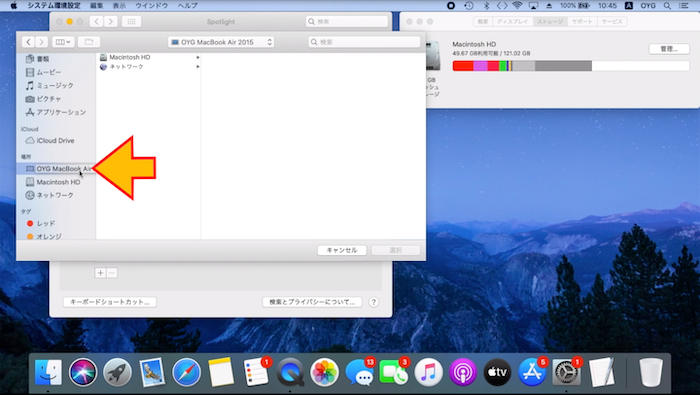
10. Finder ウインドウ内の「Macintosh HD」をクリックし選択します。

11.「選択」ボタンをクリックします。
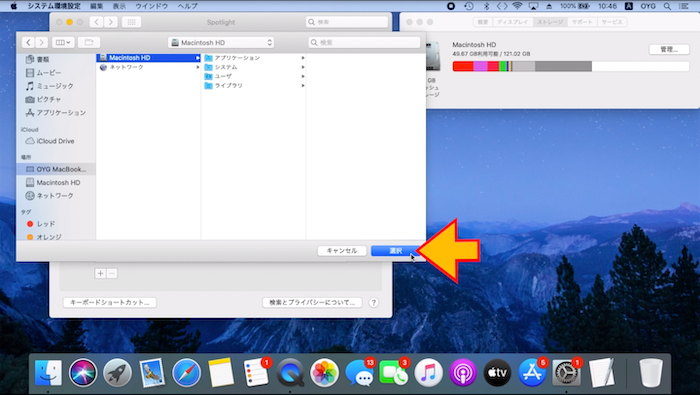
12.「OK」ボタンをクリックします。
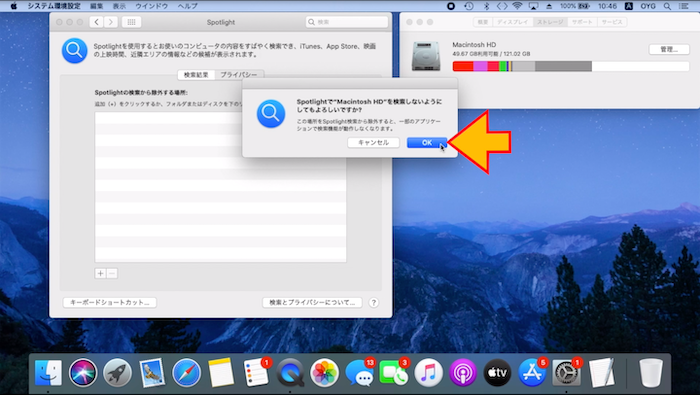
13.「Spotlightの検索から除外する項目:」に Macintosh HD が追加されたことを確認します。

14.「Spotlightの検索から除外する項目:」内の Macintosh HD を一度クリックし選択します。その後に「 - 」ボタンをクリックします。
Macintosh HD を選択し青反転された状態でないと「 - 」ボタンは押せません。

15. これでインデックスの再作成が自動的に始まります。作業は完了です。

Mac 内のデータ量にもよりますが、インデックスの再作成には時間がかかる場合があります。早ければ数分、長いと数時間かかる場合もあります。インデックスの作成が完了したかどうかを確認するには Spotlight を出して、検索フィールドに適当に何か入力すると候補が表示されます。その画面の上部に「索引を作成中」と表示されている間は、インデックス作成中になるので「索引を作成中」が消えるまでお待ちください。
以下の画像は、キーボードの「command」と「space」キーで Spotlight を出して、検索フィルードに適当にアルファベットの「c」を入力し、インデックスの作成が終わったかどうかを確認したものです。
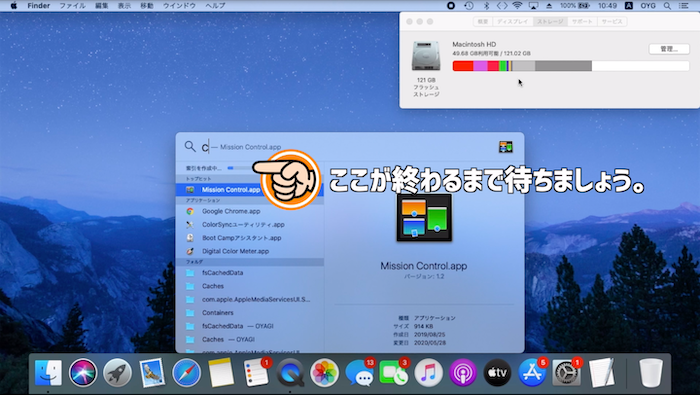
「索引を作成中」が消えたら、再インデックスがすべて完了したことになるので、ご自身の Mac に起きていた検索トラブルが解決したか確認してみてください。

0 件のコメント:
コメントを投稿