【Mac 空き容量を増やす】iPhone などのバックアップや IPSW ファイルを Mac から削除する。誰でもできる超簡単な手順で実践できます。

【留意事項】
Apple の製品やソフトウェアは、OS やシステムのアップデートに伴い、機能や仕様、トラブル時の対処策が変更になることが多いです。この記事に書かれている情報は投稿日現時点での情報になることをご留意願います。
【今回紹介する方法を実践できる条件】
今回は macOS Catalina での手順を説明しています。以前の macOS(Mojave や High Sierra)でも手順はほぼ同じです。ただ macOS Sierra よりも古い OS X の場合は今回と同じ流れで実践できません。
★ 動画で確認したい場合は以下をご覧ください ★
iPhone や iPad など iOS デバイスのバックアップファイルや、iOS デバイスを Mac に接続してアップデートした際の関連ファイルを削除して、Mac のストレージの空き容量を増やせるか確認してみましょう。
iOS デバイスのバックアップ、IPSW ファイルをする手順
バックアップが残っているかの確認も削除もすごく簡単にできます。
iPhone などのバックアップファイルは人にもよりますが、かなり大きなサイズになる場合も多く、気にしないで放置していると既に手離した前の機種のバックアップとか、使う機会の無い数年前の古いバックアップが Mac に残っていたりする場合があります。iPhone のバックアップは iCloud をずっと利用していて、充電以外で iPhone を Mac に接続したことはないという方は該当しないと思いますが、意図的に Finder や iTunes 経由で iPhone のバックアップを Mac に取っている方だけではなく、バックアップは取ってないけど iPhone を Mac に繋いで音楽の同期などをしているという方も、Mac の中に iPhone のバックアップファイルが複数保存されていたりする場合があります。また、OTAでの(Wi-Fi経由)での iOS アップデートがうまくいかなくて Mac に繋いで iPhone など iOS デバイスのアップデートをしたことがある方は使用済みの IPSW ファイルが Mac 内に残っている可能性もあります。こういったものを削除することで思った以上に Mac の空き容量が増える場合もあるので、一度も確認したことがないという方はこれを機に整理をしてみましょう。
基本的には、手順 1 〜 3 だけの確認で十分です。これだけで Mac 内に自分が想定していなかった iOS 製品のバックアップが保存されているか?、iOS 製品のファームウェアファイルが残っているか?を確認し、不要であれば超簡単に削除まで行えます。
1. Apple メニュー から「この Mac について」をクリックし「ストレージ」をクリックすると棒グラフのようなカテゴリ別にストレージ使用量を確認できるウインドウが開きます。

2.「管理」をクリックします。

3. サイドバーの中にある「iOSファイル」をクリックします。これだけでバックアップや IPSW ファイルの有無を確認し削除までを簡単にできます。
削除する場合は該当ファイルを選択し、右下の「削除」ボタンで実行できます。
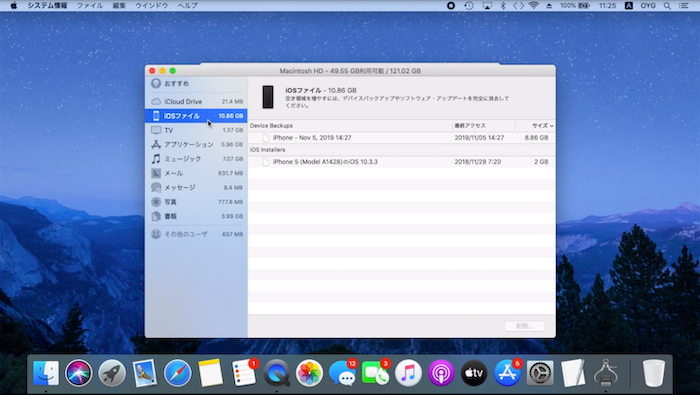
たったこれだけなので覚えておいて損はないです。
稀なケースではありますが、過去にアーカイブしたバックアップデータや中途半端に作成してしまったバックアップファイルなどが残っている場合があります。上記の 3 つの手順では確認できないファイルが残っている可能性がある場合は Finder で直接データの保存場所を確認することができます。「~/ライブラリ」という隠しフォルダにアクセスするので少しだけ上級者向けの作業となります。もし自分が該当しているかもしれないという場合は Finder を使って確認してみましょう。
具体的な手順は動画で解説します。下記からご覧ください。再生から 5 分ほど経過したところから「~/ライブラリ」を目視で確認しての作業手順を紹介しています。
【Mac 空き容量を増やす】iPhone などのバックアップや IPSW ファイルを Mac から簡単に削除する方法。誰でもできます!【iOS デバイスバックアップ・IPSW ファイルを削除する方法】

0 件のコメント:
コメントを投稿