マニュアル見てもわからない!BUFFALOルータにインターネット設定をする方法を図解で解説
以下内容に加筆/修正をした新しい記事あり
再投稿した記事はこちらから確認!
今回の記事は、BUFFALO製の無線LANルータの中でも、IEEE802.11n対応の機種を対象にしたものとなる。
IEEE802.11ac対応の最新機種の場合は、ルータ設定画面の画面構成や、設定手順が異なるため、こちらの記事を参照。
≪BUFFALO製のルータを利用した無線LANでのインターネット接続設定方法≫
※本記事はNTTの機器がひかり電話対応ルータではない場合の設定手順。(NTT機器が、GE-PON、GV-ONU、VH-50、VH-100等の場合の設定手順。)
※NTT機器がひかり電話対応ルータであっても、ルータの初期状態ランプが橙点灯している場合は、以下の流れで設定しても構わない。
※宅内に既にルータがあり、そのルータとPCをLANケーブルで接続することで、既にインターネットの利用が可能な方は、こちらの記事を参照。
【設定手順】
<機器や名称を以下のように略して記載>
BUFFALOルータ ⇒ BFルータ
動作モード切替スイッチ ⇒ 切替SW
Internet Explorer ⇒ IE
プロバイダ ⇒ ISP
【手順1】 BUFFALOルータの動作モード確認と配線
手元にLANケーブルが2本ない場合は、ここに記載している手順での配線はできないため、【手順3】を参考にして、BFルータとPC間をまず無線で接続してから、【手順2】へと進む。
1. BFルータの切替SWが「ON」または「AUTO」であることを確認。

2. BFルータのROUTERランプ(ルータLED)が緑点灯していることを確認。

ROUTERランプが消灯している場合で、切替SWが「AUTO」の場合は、「ON」に切替えてから、BFルータの電源をOFF/ONして、ROUTERランプが緑点灯するか確認。
3. NTT機器のLANポートと、BFルータのInternetポートをLANケーブルで接続。
4. 上記配線後、BFルータのLANポートとPCのLANポートをLANケーブルで接続。

【手順2】 BUFFALOルータにインターネットの設定
1. IE(ブラウザ)を起動。(Google ChromeやFire Foxなど他ブラウザでも可)
2. ブラウザのアドレスバーに「192.168.11.1」と入力。

3. ルータにログインするための画面が表示されるので、 ID/PWを入力。
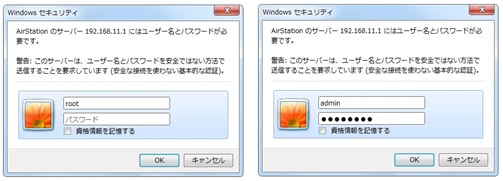
※入力するID(ユーザ名)/PWは機種により異なる。
セットアップカードが付属していない機種:IDが「root」、PWは空欄(入力なし)
セットアップカードが付属している機種:IDが「admin」、PWが「password」
セットアップカードが付属している機種の確認は以下URLを参照
http://faq.buffalo.jp/app/answers/detail/a_id/14340
4. ルータ設定画面に、ご自身が契約しているISPの接続用ID/PWを入力。
入力画面は製品が工場出荷時状態(購入したままの何も設定をしていない状態)の場合は自動で表示されるが、そうでない場合は自身で表示しなければならない。以下参照のこと。
※PPPoE画面を手動で表示する際の一例 (WHRやWZRから始まる機種の場合)
4-1. 画面上部の[Internet/LAN]をクリックし、[Internet]を選択。
(または[WAN/LAN]をクリックし、[WAN]を選択。)
4-2. 『PPPoEクライアント機能を使用する』にチェックを入れ、画面最下部の[設定]ボタンを押下。
「インターネット@スタート」にチェックが入ったままで、PPPoE設定をすると特定のWebサイトが閲覧できない場合あり

4-3. 画面上部の[PPPoE]を選択し、[接続先の編集]ボタンをクリック。

4-4. ご自身が契約したISPの情報を入力し、[新規追加]ボタンをクリック。

以上でインターネットの設定は完了。Webサイトが見れるかどうか確認。
もしWebサイト(インターネット)の閲覧ができない場合は、BFルータの電源を一度OFF/ONし、BFルータのDIAGランプが消灯してから再度閲覧できるか確認をする。
※BFルータの電源投入後、DIAGランプが消灯するまで数分かかる場合あり。
※補足※
BUFFALOルータには、「iフィルター」という有害サイトフィルタリングソフトが付加されている機種があり、ブラウザを起動すると下記画面が表示される場合がある。

「使用する」、「使用しない」はご自身の判断になるが、PCにセキュリティ対策ソフトをインストール済みで、最新状態が保たれている場合は、「使用しない」で問題なし。
【手順3】 BUFFALOルータとPC間の無線接続設定
※Windows OS 標準無線LANユーティリティ(WLAN)を利用した接続方法で説明。
1. BFルータに付属している「セットアップカード」、またはBFルータ本体に貼られているラベルシールから、『SSID』と『暗号化キー』を確認。

『SSID』と『暗号化キー』はBFルータの設定画面上でも確認が可能。
SSIDや暗号化方式の変更は、設定画面から行う。(上級者向け)
2. PC側で周辺に飛んでいるSSID(無線電波)を検出する。

3. その中からご自身のBFルータの『SSID』を見つけ接続をかける。

4. セキュリティキー入力欄に、BFルータの『暗号化キー』を入力。

以上で無線の接続設定は完了。無線LANでのインターネット利用が可能となる。

0 件のコメント:
コメントを投稿