光LINK PWR-Q200 完全攻略 Wi-Fi設定を確実に成功させる方法(光ポータブル PPPoE設定編)

PWR-Q200のWi-Fi設定を確実に成功させる方法
※PWR-Q200をWi-Fi中継機として利用する場合は設定方法が異なるため以下記事を参照。
『PWR-Q200をWi-Fi中継機として利用する』
NTTのフレッツ光を利用していて、Wi-Fiでインターネットを利用しているユーザで「PWR-Q200」(光ポータブルや光LINKと呼ぶ方もいる)という無線LANルータをNTTからレンタルしている方を非常に多く見かける。このルータは少し扱いづらい機器でどちらかというと玄人向け?の仕様になっているのだが、「PCを初めて買った」「無線LANって何?」というビギナー相手にもお構いなく大量に貸し出しをしているようで、設定に戸惑っている方や、扱い方がよくわからないまま利用している方を非常に多く見かける。
外観や機能は同じだが機種名が「PWR-N200」という光ポータブルをレンタルしている方は以下の記事を確認。
『PWR-N200のPPPoE設定とWi-Fi設定を成功させる方法』
『PWR-N200のブリッジモード設定とWi-Fi設定を成功させる方法』
そこで今回はこの「PWR-Q200」というルータで宅内をWi-Fi化するための成功術と注意するべきポイントをこと細かく解説していこうと思う。
このPWR-Q200はSIMカードを挿して3G回線へ接続したり、NTTが提供する公衆無線LANへ接続する機能も持っている。ただ今回の記事は「自宅のWi-Fi設定」にのみ焦点をあてて解説する。宅内で利用するための設定をすべて終えてから3Gや公衆無線LANの設定を後から追加することができるので、まずは宅内のWi-Fi設定を完璧にしておこう。
まずPWR-Q200を「PPPoEルータ」として使うのか、「無線LANアクセスポイント(ブリッジモード)」として使うのかを自宅の環境に合わせて見極める必要がある
PWR-Q200を「PPPoEルータ」として利用するパターン
ONUやVDSLモデムとPWR-Q200を配線する環境(NTTのひかり電話サービスを契約していない環境)など、宅内に設置されている機器で「ルータ機能」を持っているものがPWR-Q200のみしかない場合。

PWR-Q200をブリッジモード(アクセスポイントモード)として利用するパターン
ひかり電話対応ルータとPWR-Q200を配線する環境(NTTのひかり電話サービスを契約している環境)など、既に宅内にブロードバンドルータが設置されていて、そのルータにPPPoE設定がされている場合。

まずはここを正確に見極め、自宅はどちらのパターンで設定するべきかを知らなければならない。これはPWR-Q200に限った話ではなく、無線LANルータを自宅に導入する際にまず必要な判断となる。「PWR-Q200をルータとして利用するべきか」、「ルータ機能を無効にしてWi-Fi機能のみで利用するべきか」の選択を間違わないようにしよう。
「まだよくわからん・・・」という方はこちらの記事を読んでもらえれば、どんなケースでブリッジモードを利用すればいいのかがわかるはず!?
PWR-Q200 Wi-Fi設定時のポイントまとめ
PWR-Q200を「PPPoEルータ」として利用する場合
『PWR-Q200をブリッジモード(アクセスポイントモード)として利用する場合』はこちらをクリック。
解説を始める前に・・・
PWR-Q200本体側面にある「3G / AUTO / Wi-Fi」の切替スイッチの位置を「どこにすればいいの?」と気にしているユーザが非常に多いがこのスイッチの位置は宅内Wi-FiでPWR-Q200を利用する際にはまったく関係のないものとなる。PWR-Q200本体をクレードル(台座)に装着していない状態(WAN側の接続をワイヤレスにする状態)、いわゆる3G回線や公衆のWi-Fiスポットに接続する際に必要なスイッチのため、自宅内でクレードルに乗せて使用する場合はどこの位置でも問題ない。(とりあえず「AUTO」の位置にして宅内Wi-Fiの設定を始めよう)

1. PWR-Q200の初期化
手順1:まずはPWR-Q200を必ず「初期化」
「何で?」という方も多いと思うが、説明すると長くなるので何も考えず初期化をしよう!少しでも自分自身で設定を試した方は必ず初期化を実施。これをするかしないかで成功率がグンと変わってくる。

液晶画面に表示された「初期中」のMsgが、「Now Loading」に変われば、初期化完了となる。
2. 次にPWR-Q200とPC間を無線LAN(Wi-Fi)で接続
手順2:PWR-Q200とPCのWi-Fi接続を終わらせる
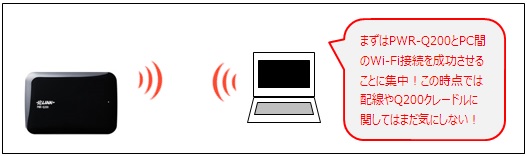
2-1. PWR-Q200の本体裏面カバーを外し「SSID1」と「Key1」を確認(メモに取る)

2-2. PWR-Q200の「SSID1」を使ってPCとWi-Fi接続
PWR-Q200とPC 間の、無線接続については以下を参照
Windows XP の場合
Windows Vista、Windows 7 の場合
Windows 8 / 8.1 の場合
Mac OS 10.5 / 10.6 / 10.7 / 10.8 / 10.9 の場合
2-3. ワイヤレスネットワーク接続のIPv4アドレスが「192.168.11.●」デフォルトゲートウェイが「192.168.11.1」になっていれば接続成功
Windows 8 / 8.1 の場合はWi-Fiアイコンから確認。
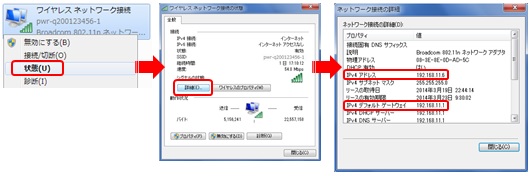
ちなみに・・・
Windows 7 以降のPCでPWR-Q200のSSID1をクリックした際に、以下のような画像が表示された場合はWPSでの接続が可能だ。key1を手入力するのではなく、PWR-Q200本体上部にある[SET]ボタンを5秒近く長押ししてみよう。それだけでPWR-Q200とPC間の無線接続が完了となる。

【無線接続がうまくいかない場合・・・】
[症状Ⅰ]
無線は接続できたけどワイヤレス側のIPアドレスが「169.254.~」の値になってしまう!
[対処法]
もう一度PWR-Q200を初期化してみる。
[症状Ⅱ]
クレードル(台座)にPWR-Q200本体を乗せると無線電波(SSID1)が飛ばない!
[対処法]
もう一度PWR-Q200を初期化してみる。
[症状Ⅲ]
① 近隣の電波はキャッチできているのにPWR-Q200のSSID1だけキャッチできない!
② PWR-Q200のSSID1をキャッチしてKey1を入力するも「接続できません」となる!
[対処法]
①、②のどちらの場合でもまずはQ200の設定画面にログインして無線の使用チャネルを変更してみる。
無線接続不可の状況でPWR-Q200にログインするには、以下の図のように配線を一時的に変更すれば可能だ。

ログインできたら無線のチャネルを変更してみよう!

②のケースで使用チャネルを変更しても改善ない場合は『SSID2』の MACアドレスフィルタリング と SSID2の隠蔽 を「使用しない」に設定変更し、WEP128bit の弱い暗号化方式で接続してみよう。接続できた場合は、「お使いのPCが WPA2 という認証方式だと繋がらない」という可能性が高い。ただWEPの暗号化は脆弱でそのまま利用するにはセキュリティ面でリスクがあるため、WPAの認証方式(できればWPAのAES、AESが不可ならTKIP)で接続することはできないかを必ず確認し、より安全な暗号化で無線を接続するようにしよう。

3. 無線接続(Wi-Fi接続)が完了したら配線を完璧にする
手順3:光回線側との配線作業
ここで重要なのはクレードル(台座)の LINK/ACTランプ だ。PWR-Q200本体にはLANポートがないので、回線終端装置との配線はクレードルを利用しなければならない。クレードルのLINK/ACTランプは「PWR-Q200のWAN側にある機器とのリンクアップ」を示しており、例え正しく配線し、クレードルにPWR-Q200本体がキチンと装着されていても、このランプが消えていると絶対にインターネットに接続することはできない。またクレードルのポート切替スイッチの位置は必ず「Internet」になっていなければならない。

【正しく配線してもLINK/ACTが点かない場合・・・】
PWR-Q200本体を一度持ち上げ(クレードルから外し)、数秒後に再度装着する。ほとんどのケースがこれで改善するが、もし直らない場合はPWR-Q200本体をクレードルに装着したままの状態で、PWR-Q200本体の電源ボタンを長押しし、一度電源を切る。そしてクレードルに装着したままの状態で再度電源を入れてみよう。これでも改善しない場合は、回線終端装置と正しく配線されていないか、LANケーブル自体が断線している可能性も考えられる。
4. PWR-Q200にPPPoE設定(インターネット接続設定)を行う
手順4:PWR-Q200にログインしてPPPoE設定
かんたん設定というウィザードは使用せずに設定しよう!
4-1. PWR-Q200の設定画面にログイン
ブラウザを起動しアドレスバーに「192.168.11.1」を入力しEnter!

4-2. [WAN設定]から[有線LAN]を選択し、接続方式で「PPPoEルータ」を選択し[設定]をクリックしてから[編集]をクリック
「PPPoEルータ」選択後、必ず画面下の[設定]をクリックしてから[編集]をクリック!!
![[WAN設定]から[有線LAN]を選択し、接続方式で「PPPoEルータ」を選択し[設定]をクリックしてから[編集]をクリック](https://blogger.googleusercontent.com/img/b/R29vZ2xl/AVvXsEiA97EahE7NtR9p8Am1XgrQOE5R72OydebuS6ntqA2WCAgbfZRzUCMBUnBsVIbsjKyBVm8KSIf2J3tycnF3payTk72e1cB3NbhnY5rtKO3XrpgMaWEBhbGnurUb8GA9T1b3KYP__FdDZL0K/s1600/pwrq200-pppoe-16.jpg)
4-3. PPPoE設定(ISPの接続用IDとPWを入力し画面下の[設定]をクリック)
※この画面で入力するのは「ユーザー名」と「パスワード」の2箇所のみ!ISPから付与されたPPPoE接続用のIDを「ユーザー名」の欄に @を含めたフルドメイン形式(******@***.co.jp など)で一字一句正確に入力し、ISPから付与されたPPPoE接続用のPWを「パスワード」欄に一字一句正確に入力する。
![ISPの接続用IDとPWを入力し画面下の[設定]をクリック](https://blogger.googleusercontent.com/img/b/R29vZ2xl/AVvXsEhK5bXFaTRvlqE1w1Cq7t1J1jLQSartDA7HgJUVE1S17KaDRCadSNhiNDbB9jfYtzUnjmt0at6HM-5kZdNHU79nKFsfU0vZCjICdcBDHZlI_m17MNr8uWO47l5tIdJ6mwDA7oRNtKoQ7QET/s1600/pwrq200-pppoe-17.jpg)
5. ブラウザを新たに起動してインターネットに接続できるか確認しよう!
手順5:Webサイトが閲覧できるか確認
手順4 までの作業を終えたら、開いている画面はすべて[×]ボタンで閉じてインターネットに接続できるか再度ブラウザを起動してみよう。Webサイトが閲覧できれば、PWR-Q200にインターネット接続設定をしWi-Fiでインターネットを利用する環境が正しく構築できたことになる。これで設定完了!
【Webサイトが閲覧できない場合・・・】
今一度、クレードルのLINK/ACTランプを確認しよう。手順3 の時点では点灯していても、その後の作業途中でPWR-Q200本体とクレードルの装着が甘くなってしまったり、作業中の振動や衝撃でLINK/ACTが消灯してしまうケースがある。もし消灯していた場合は、PWR-Q200本体を一度クレードルから外し、再度装着し直してみよう。装着数秒後にLINK/ACTランプが点灯または点滅し、その数秒後に本体液晶に「有線LANマーク」(品マーク)が表示されたらWebサイトが閲覧できるはずだ。

有線LANマークとは・・・
PWR-Q200のマニュアルを確認すると「設定が成功すると本体液晶画面に有線LANマークが表示される!」としつこく載っているのだが、この有線LANマークは何を意味するものなのか?を理解しておくとPWR-Q200がより正確に扱えるようになる。

この有線LANマークは・・・少し難しい言葉で言うと「PWR-Q200のWAN側にIPアドレスが割り振られた場合に点灯する」というランプだ。今回の記事を例にすれば 手順4 のPPPoE設定が成功するとISPからグローバルIPアドレスがPWR-Q200のWAN側に割り振られるため、有線LANマークの点灯は「PPPoE設定成功」(インターネット接続成功)を意味するのだが、PWR-Q200のWAN側に設置された機器がONUやVDSLモデムなどのルータ機能がない終端装置ではなく、ひかり電話対応ルータなどのDHCP機能を持ったルータが設置されている場合は、配線しただけでひかり電話対応ルータからPWR-Q200のWAN側へプライベートIPが割り振られてしまうため、この時点で有線LANマークが点灯する。

例外として、WAN側にある機器がルータ機能なしの機器であっても、NTTのひかり電話契約を結んでいる場合は配線しただけで有線LANマークは点灯してしまう。
「よくわからん」という方はそこまで気にしなくともいいが、ある程度理解できる方は、自宅にあるPWR-Q200の有線LANマークは「PWR-Q200に設定したPPPoE設定が問題なく成功している」ことを示すことができる配線環境なのか、それができない配線環境なのかを知っておいた方がよい。前者の 有線LANマーク点灯=インターネット接続成功 という配線環境の場合で「突然ネットに接続できなくなった」というトラブルが起きた場合は、有線LANマークが点灯しているか消灯しているかで問題の切り分けがし易くなる。
「(*゚Д゚)困!! ネット不可」だけど「有線LANマーク点灯」というケースでは、
PWR-Q200とPC間の無線接続(Wi-Fi)が切れている可能性が高い。(有線LANマーク点灯のためPWR-Q200の設定に原因がある可能性は少ない)
逆に「(*゚Д゚)困!! ネット不可」で「有線LANマークも消灯」というケースでは、
PWR-Q200のPPPoE設定がうまく接続できていない可能性が高いので、クレードルのLINK/ACTランプが消えていないか?、クレードルのポート切替スイッチは「Internet」の位置になっているか?などの確認からすればよい。(有線LANマーク消灯のためPWR-Q200の設定や配線を見直すことが最優先)
ちなみに・・・
「PWR-Q200-OP」というPWR-Q200本体のクレードル(台座)にもなりつつ、無線LANルータにもなる機器がオプション品として別途レンタルされている。

この機器をレンタルしている場合は、今回の記事で紹介しPWR-Q200の設定は不要となる。PWR-Q200-OP(オプションクレードル)にPPPoE設定をし、宅内のWi-FiはPWR-Q200-OPを無線親機として利用することになるからだ。おそらくPWR-Q200を外出先に持ち出してしまうと宅内のWi-Fiが機能しなくなってしまうために、クレードル自体にルータ機能を搭載させたというのが背景だと思われるが、実際のところ 3G も 公衆無線LAN も利用しないユーザに対してもPWR-Q200-OPを貸し出ししており、PWR-Q200がただの置物化している方を時折見かける。PWR-Q200にはLANポートがないため、TVや有線LAN専用のPCなどをネットに繋ぐことを理由にPWR-Q200-OPを貸し出しているケースがほとんどだが、たかがLANポートひとつを確保するために毎月レンタル料を払ってPWR-Q200-OPを借りていくことは私なら絶対にしない。PWR-Q200がただの置物となっていてPWR-Q200-OPの上にただ乗せてあるだけの方は、もっと高性能な無線LANルータを購入して利用した方がよいのではないだろうか。
おすすめの無線LANルータをこちらの記事で一部紹介しているので気になる方は確認を。
またこちらのページにPWR-Q200以外の各種無線LANルータの接続設定方法やWi-Fi接続がうまくできない場合の見るべきポイントなども掲載しているのでお困りの方は確認してみてほしい。

とっても助かりました。NTTからの説明書では繋ぐことができませんでした。有難うございます。
返信削除お役に立てて良かったです。PWR-Q200を利用していて困ったことがあればコメントに書いてみてください。
削除こちらでわかることであればまたお力になれればと。
私もNTTのマニュアルではつながらず、このページの「PPPoE設定編」を見てようやくスマホとタブレットがインターネットに接続できました。ただ、PCはインターネット接続なしのままです。PCとPWR-Q200は無線で接続できています。考えられうる改善点がありましたらお教えいただければ幸いです。何卒よろしくお願いします。
返信削除「PPPoE設定編」を見て設定したということは、ルータ機能なしの終端装置(モデム)と、PWR-Q200の環境ですよね?現在Q200の液晶画面には「有線LANマーク」は表示されている状態ですよね?そのうえでスマホとタブレットがWi-Fiでネット可であれば、パソコン側の設定見直しが必要です。
削除パソコンのOSが不明ですが、ワイヤレス側のIPアドレスとデフォルトゲートウェイはどんな値になっていますか?(XP/Vista/7の場合は「ワイヤレスネットワーク接続」、8/8.1の場合は「Wi-Fi」)
IPv4アドレス:192.168.11.●
サブネットマスク:255.255.255.0
デフォルトゲートウェイ:192.168.11.1
となっていれば正常値です。それ以外の値であればそこに原因があります。
ワイヤレス側のIPアドレスが正常にも関わらず、Webサイトの閲覧が不可な場合は、以下記事を確認のうえ、結果を教えていただければと思います。
http://nw-knowledge.blogspot.jp/2014/03/internet-browsing-trouble-ping.html
返答は明日の夜間帯になってしまいますが、必ず返信しますのでよろしくお願いします。
返信ありがとうございます。先ほど確認してみたところ、PCからもインターネットにつながりました。昨日つながらなかった理由はわかりませんが、お騒がせしてしまい申し訳ありません。
削除よかったです(*b´∀`)b
削除安心しました。
まず取り替えたQ200が不良品でなければ別のルータを買う必要はないです。
返信削除あやさんの環境だと、この記事の内容の設定が必要になります。
※PWR-Q200を「PPPoEルータ」として利用するパターンです。
コメントにある、
>>PWR-Q200の初期設定は完了してるのに
というのは何を指していますか?
>>スマホでもタブレットでも認証エラーと出てしまいSSIDのパスワードを打っても不正なパスワードですと出てしまいます。
これはスマホもタブレットもWi-Fi接続ができないという意味だと思います。
あやさんの場合、この記事の内容の手順1~手順5までをスマホかタブレットを使用して実施する必要があります。もし手順2のWi-Fi接続の時点で繋がらないのであれば、スマホのネットワーク設定を一度リセットしてみてください。(機種を教えてくれればリセットの仕方はお伝えできます)
大変だと思いますが、この記事の内容通りに手順5までを実施してみてください。
※記事の手順通り進めてどこで失敗するか教えていただければもう少し具体的なアドバイスができると思います。
返信ありがとうございます。
返信削除手順1-5が正常に完了しているということはネット設定は終わっています。
Q200の中にインターネット設定を入れたことになるので、
あとはネットに繋ぎたい機器(スマホやタブレット)をQ200から飛んでいるWi-Fiに繋ぐだけです。
Q200から飛んでいる電波は手順2-1に載せている内容で確認できます。
あやさんが悩まされている症状はスマホとタブレットでQ200から飛んでいる「SSID1」をキャッチし、
接続のためのPW「Key1」を正しく入力しても認証エラーになるという症状ですか?
そもそもスマホまたはタブレットをQ200のWi-Fiと接続しないと、手順4-1には進めないので、
少し違う症状かなと思います。
また、
>>一度ONUから直接LANコードを繋いだときは正常にネットにつながるのは確認済
とありますが、これはタブレツトのことですか?もしタブレットであればそれこそ少し問題があります。
ONU(GE-PON)という機器はルータ機能がないので、タブレットやPS3をただ繋いだだけでは
ネット接続はできません。PPPoE設定というのをタブレットやPS3自体にしてあげないと
ネットには繋がりません。PS3にはPPPoE機能があるので一応可能ですが、
あやさんのタブレツトにはその機能が無さそうなので、ONUと直接繋いでネットができることは
基本的には難しいです。何か見落としがある可能性が高いです。
おそらくご自宅の配線は、
ONU --- HUB --- Q200 )))) (((( スマホ / タブレット / PS3
というような環境で、HUBからLANケーブルで、
---- 光テレビチューナ ----HDMI---- TV
というような状況かと思います。
>>スマホでもタブレットでも認証エラーと出ます。パスワードを直接打っても不正なパスワードです。と出てしまいます。
ここでいうパスワードとは何を指していますか?Q200の「Key1」のことですか?
ここを教えてくれれば何かアドバイスできるかもしれません。
この度タブレットを譲っていただいたのですが、インターネットへの接続が出来ませんでした。ONUとPWR-Q200を使用しています。OSはwindows7です。今現在の状況なのですが、IPv4アドレスが180.56.4.155 サブネットマスクが255.255.255.255 デフォルトゲートウェイが表示なしとなっておりました。
返信削除PC機械類の知識が乏しくご迷惑おかけすると思いますが教えていただけたらうれしいです。よろしくお願いします。
力になれるようやってみます。
削除まずタブレットの機種名を教えてください。
あと、IPアドレスが180.56.4.155とありますが、この数字をどのような操作をして
どんな画面で確認した値なのかも教えてください。
まず上記2点がわかれば、具体的なアドバイスができるかもしれません。
返信ありがとうございます。タブレットはcoviaのFlead Tabというものらしいです。
返信削除IPアドレスのことなのですが、先ほどは間違ってブロードバンド接続の方をみていたようでした。今ネットワーク接続の方をみてみるとIPアドレスが192.168.11.2でデフォルトゲートウェイが192.168.11.1となっていました。
お手数おかけして申し訳ありません。
了解しました。
返信削除おそらくONUとPWR-Q200の宅内LANでPCで既にネットができている環境に
タブレットを追加しようとしたら、タブレットをWi-Fiに繋いでもネットができない!
という状況でよろしいでしょうか?
別にPCがあるんですね。
しおりさんの環境ではPWR-Q200にインターネットの接続設定をする必要があります。
でも現状はPCにインターネットの接続設定がしてあるようです。
PC内のブロードバンド接続がインターネットの接続設定です。
一旦ブロードバンド接続のアイコンを右クリックして[切断]をクリックしてください。
そのうえでこの記事の手順3以降の作業をPCを使って正確に実施してみてください。
そして手順5まで無事完了すればタブレットもPCもネットができるようになるはずです。
※PC内のブロードバンド接続が「切断」状態のままでネットができるようになれば、
PWR-Q200の中に無事インターネットの接続設定が完了した証となります。
そこまでできたら、PC内のブロードバンド接続を右クリックして[削除]して大丈夫です。
わからなくなったらまた連絡をください。ただ日中は仕事中なので返信は夜間になります。
返信ありがとうございます。
返信削除すみません、初歩的な質問だと思うのですがONUとPWR-200でWi-Fiを使用するには別途光回線などのインターネット契約が必要となるのでしょうか?今の現状はPCは既にネットが出来る環境にあります。そこにタブレットを追加したいと思い調べているとWi-Fiじゃなければいけないことがわかり、このサイトにたどりつきました。
それから返信内容に、「別にPCがあるんですね。」とあったのですが、PCは1台しかないのですが設定をする上でもう1台必要となるのでしょうか?
お忙しい中申しわけありません。よろしくおねがいします。
「別にPCがあるんですね。」
返信削除↑この言葉は忘れてください。
余計わかりづらくしてしまいましたね。すみません。
PCは今の1台のままでOKですよ。
>>ONUとPWR-Q200でWi-Fiを使用するには別途光回線などのインターネット契約が必要となるのでしょうか?
→しおりさんはNTTの光回線を契約したから、ONUとQ200があるんですよ。ONUもQ200もNTTの製品です。
回線契約は既に済んでいるので、今から契約する必要はありません。
またWi-Fiについて説明すると、
しおりさんの自宅の場合、「Wi-Fi」とはQ200から飛んでいる電波のことを指します。
無線LANとも呼ばれたりします。
Q200はWi-Fiルータという機器です。Q200にはPCとケーブルで接続する
ための差込口がないので、Wi-Fi(ワイヤレス)しかできませんが、
ルータとPCをケーブルで接続すること有線とか有線LANなどと呼び、
ルータとPCを無線電波で接続することを無線LANとかWi-Fiと呼びます。
>>今の現状はPCは既にネットが出来る環境にあります。
→それはPCの中にインターネットへ接続するための設定が保存されているからです。
ブロードバンド接続というアイコンがそれです。
その方法でもネットはできますが、しおりさんの環境の場合、
ネット設定はPC本体ではなくQ200のWi-Fiルータに設定します。
Q200にネット設定をすれば、Q200がネットに接続するための大元となるので、
Q200から飛んでいる電波に接続したPCやスマホやタブレットは、
Wi-Fiが繋がれば即ネットができます。
でもしおりさんの場合、おそらくQ200にネット設定がされておらず、
Q200はWi-Fi飛ばしているだけです。だからタブレットをWi-Fiに繋いでも
大元のQ200に設定が入っていないのでネットが見れません。
ただPCはPC本体に設定があるので、それを使ってネットができています。
なのでしおりさんの環境はネットの設定をPCではなくQ200に入れてあげる必要があります。
この記事内の 手順4-3 がQ200へネット設定をしている作業です。
丁寧に教えていただきありがとうございます。後日、手順のもとおこなってみようと思います。
返信削除またわからなくなった時にはよろしくお願いします。
はじめまして。
返信削除Q200経由でiPhone6がWi-Fiに接続できず、こちらのHPを参考に再設定を行い無事復活!と思っておりました。(ありがとうございます!)
しかし、数十分すると、iPhone6上やQ200上の表示/設定を全くいじっていないのに、Safariを開くと「ページが表示できません」とネットワーク接続が勝手に切断されてしまいます。また、Q200を再起動した場合も同様にネットワーク接続が出来ませんでした。
PCへの接続は問題ないのに、またiPhone6も他Wi-Fiへの接続はスムーズなのに、このQ200だけは上手く繋がらず、困り果てております。お知恵を拝借できると幸いです。
昨日ご連絡させていただきました。
返信削除本件、NTTに問い合わせたところ、「IPv6が設定されているとiOSと繋がりにくいため、IPv6設定の解除を行ったところ無事に問題が解決いたしました。
従いまして、昨日の問合せはご放念ください。お騒がせし申し訳ありませんでした。
コメントに気付けず返信遅くなりました。すみません。
削除解決してよかったです。(*b´∀`)b