ネットに繋がらない! 接続できない! 『ルータなし』環境での急なネット不可を解決する【Windows 編】

「インターネットに繋がらない」場合の主な要因を紹介
以下記事は「今までネットができていたけど急にできなくなった」という場合を対象とした内容となる。「設定がうまくできない」、「設定しているけど一度もネットに繋がらない」という場合は以下に環境別のインターネット接続設定手順を紹介しているのでそちらを確認。
『様々な環境でのインターネット接続設定手順』
本来トラブルシュートは、宅内の機器類を確認 → 配線確認 → ランプ確認 → ・・・ のようにどこに原因があるのか順に切り分けて探っていく必要があるのだが、ここで紹介するのは接続トラブル時の原因切り分けフローではなく、「よくある事例」を紹介し、ピンポイントで原因を当ててしまおうという内容になる。
うまくいけば即効で改善できるかもしれないが、キチンとした切り分けを無視しているため、的外れ、灯台下暗しとなり、解決までに遠回りをしてしまう可能性もある。そこをご了承のうえ参考にしていただきたい。
「ブロードバンドルータが宅内に存在しない」環境でインターネットに繋がらない場合の主な要因

ブロードバンドルータありの環境の場合はこちらの記事を参照。
※以下解説は光回線でIPv4のPPPoE接続を必要とするインターネット環境を前提とした場合での話となるため、IPv6 PPPoEやIPv6 IPoEで接続している環境、ADSLやケーブルテレビなどで利用している環境では当てはまらない内容もある。
【考えられる原因①】
①. 回線終端装置、VDSLモデム、回線側の異常
NTTやauなど回線事業者によって扱う機器は異なるが、回線終端装置やVDSLモデムと呼ばれる機器が故障していたり、回線側とリンクアップしていないことが原因でインターネットに繋がらない場合がある。回線事業者側の機器のランプ状態が「いつもと違う!」という場合は要注意だ。

【対処策】
本当に機器や回線の異常ならば回線事業者側での対処が必要となる。ただ配線の問題も考えられるため、そこを見直すことで改善する場合もある。特にVDSLモデムを利用している場合で「急にネットに繋がらなくなった!」という場合には以下の点に関して該当していないか確認してみるとよい。
- VDSLモデムと壁を繋ぐ電話線は外れていないか?
- VDSLモデムと壁を繋ぐ電話線を長めのケーブルに変更していないか?
- VDSLモデムと壁を繋ぐ電話線を束ねていないか?
- 壁側の電話線差込口を変更していないか?
ONUと呼ばれる回線終端装置の異常はそんなに見かけないが、VDSLモデムは壁の差込口とモデムを電話線で接続しているため取り外しが容易になっており、掃除した際に電話線を抜いたまま忘れていた、部屋を模様替えしてモデムを移動した際に壁側の電話線差込口を変更した、モデムの設置位置を変えるために数メートルの長さの電話線で繋ぎ直した などが原因でVDSL信号が正常に流れなくなりトラブルとなっているケースをたまに目にする。
【考えられる原因②】※これが原因で繋がらないというケースは非常に多い。
②. PC内にあるPPPoE設定が「切断」になっている
これはこのブログでも何度も話している内容になるが、ルータのない環境ではPC自体にPPPoE設定(インターネットの接続設定)をしているため、PCの電源を落とし再度起動した際には、PC内のPPPoE設定を「接続」してあげないとインターネットには繋がらないのだがその接続作業ができていないという状況になる!

【対処策】
この場合はPC内のPPPoE設定(広帯域接続またはブロードバンド接続)を「接続」にすれば即改善となる。
「今まではそんな作業をしなくても自動で繋がってたのに・・・」と思う方も多いと思うが、使っているブラウザの種類やブラウザのバージョン、PCの状態変化によって自動接続ができなくなってしまうことが多々ある。このあたりに関する詳しい内容を知りたい方は以下を参照。
『PCのPPPoE機能を使ってネットに繋ぐ場合の注意点』
『Windows 7 でInternet Explorerがバージョンアップした途端インターネットに接続できなくなった』
上記記事を読んで少し理解が深まった方、逆に「よくわからん!」という方、どちらの場合でも改めてインターネット接続の再設定をしてあげることがトラブル解消の近道となる場合がある。以下に各OS別のPPPoE設定方法と再接続方法を載せた記事を紹介するので必要に応じて参考にしていただきたい。
- 『Windows 8 / Windows 8.1 のPPPoE設定方法』
- 『Windows 7 のPPPoE設定方法』
- 『Windows Vista のPPPoE設定方法』
- 『Windows XP のPPPoE設定方法』
再設定をして改善した方は「今後の使い方」がとても重要になるため、「ネットに繋がったぁ」と安心せずに、上記OS別のPPPoE設定方法を最後まで確認し、再接続方法までキチンと理解することが大切になる。使い方を理解できていれば今後同じようなトラブルで悩まされることは少なくなるはずだ!
【考えられる原因③】
③. インターネット接続に必要なID/PWを変更してしまった
IPv4のPPPoE接続環境の場合、ISP(インターネットサービスプロバイダ)との契約が必要となり、ISPから付与されたID/PWをPCに設定し認証確認を行っている。なのでこのID/PWを変更してしまうと当然ながら新しいID/PWでPPPoE再設定をしないとインターネットに接続することができない。ID/PWが変更されている要因としては、契約ISPの変更(OCNからPlalaにしたみたいなこと)が挙げられるが、これはさすがに自分でわかる。気を付けなければいけないのは「PWを自分で変更したことに気付けない」というパターンである。
インターネット接続用のPWはISPの会員ページで変更が可能となっているが、そのPWがインターネット接続用のPWだと分からずに変えてしまうことがある。

【対処策】
思い当たる節がある方は新しいPWを使うことで改善されるはずだ。PC内のPPPoE設定(広帯域接続またはブロードバンド接続)の編集方法が分からない場合は、新たに設定してみるとよい。各OS別のPPPoE設定方法と再接続方法の手順に関しては以下を参照。
- 『Windows 8 / Windows 8.1 のPPPoE設定方法』
- 『Windows 7 のPPPoE設定方法』
- 『Windows Vista のPPPoE設定方法』
- 『Windows XP のPPPoE設定方法』
※PWを変更した記憶はあるがどんなPWにしたか忘れてしまった!という場合は、速やかにISPへ連絡しよう。
個人的な感覚になるが上記3つが「ルータなしの環境」での「インターネットに繋がらなくなった」の主な原因としてあげられる。「たったこれだけ?」という人もいるかと思うが正直たったこれだけになる。特に【考えられる原因②】のPC内のPPPoE設定が「切断」になっているだけ!というケースは非常に多い。もう一度書くが、ルータなしの環境でインターネットを利用している方は『PCのPPPoE機能を使ってネットに繋ぐ場合の注意点』をある程度理解するだけで大半のトラブルは避けられる。
とは言っても、上記3つだけでは解決できない「インターネット接続不可」もあるため、以下にその他の要因を簡単に挙げていく。
④. ローカルエリア接続が無効になっている
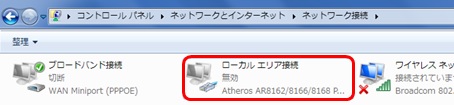
【対処策】
右クリックして[有効にする]をクリックしてからPC内のPPPoE設定を接続にするだけ
⑤. ISPの接続用ID/PWを他のデバイスで使用している

すべてのISPに言えることではないが、接続用のID/PWを重複して利用することができないISPがある。
【対処策】
他のデバイスの接続を切断してから、PCでの接続を試す。
⑥. 回線セッションオーバー

NTTの光回線を例に説明するが、ひとつの回線で確立できるPPPoE接続の数が2(セッション)と決まっている。既に2セッション使用している場合、3セッション目の接続は通らない。
【対処策】
既に繋がっているセッション(接続)を切断してから、接続をしてみる。
⑦. 回線事業者提供のPPPoEソフト(フレッツ接続ツール)が邪魔をしている

Windows XP以降のOSであれば、PC自体にPPPoE機能が備わっているため、別途PPPoE接続用ソフトウェア(フレッツ接続ツール)をインストールする必要はない。フレッツ接続ツールは「ルータなし」の環境下において「フレッツウイルスクリアv4」というNTT提供のセキュリティソフトを利用する場合にのみ必要になる。(「フレッツウイルスクリアv6」というソフトを利用する場合は不要)そのことを知らずフレッツ接続ツールをPCにインストールするも失敗してエラーが起きていたり、インストールは成功するもフレッツ接続ツールが余計な動きをして、OS機能で作成したPPPoE設定の邪魔をしてしまう場合がある。
【対処策】
「ルータなし」の環境下において「フレッツウイルスクリアv4」を利用しないのであれば、「フレッツ接続ツール」をアンインストールしてから、OSの機能でPPPoE再設定をしてみるとよい。

0 件のコメント:
コメントを投稿