【Time Machine バックアップ】#05 タイムカプセル編 | Time Capsule に内蔵された HDD 内のバックアップデータってどうやったら見れるの?

【留意事項】
Apple の製品やソフトウェアは、OS やシステムのアップデートに伴い、機能や仕様、トラブル時の対処策が変更になることが多いです。この記事に書かれている情報は投稿日現時点での情報になることをご留意願います。
【今回紹介する方法を実践できる条件】
Mac OS X Leopard 以降の OS であれば Time Machine は利用可能ですが、最新の macOS Catalina での挙動を想定して記事を作成しているため、できるだけ新しい macOS での Time Machine 利用を推奨します。
★ 動画で確認したい場合は以下をご覧ください ★
Finder を使って Time Capsule 内の「Backups.backupdb」フォルダを確認する方法
Time Capsule 内蔵のハードディスクに接続し中身を確認する手順を紹介します。
1. Finder サイドバーの「場所」という項目内にある Time Capsule をクリックして選択します。
Finder サイドバーの「場所」に何も表示されていないという場合は非表示になっている可能性があります。「場所」という文字周辺にマウスポインタをもっていき、左側に灰色の文字で「表示」と出る場合は「表示」をクリックしてみてください。
Finder のサイドバーに Time Capsule が表示されていない場合は、Finder サイドバーから「ネットワーク」をクリックするか、または メニューバーが Finder になっていることを確認し「移動」から「ネットワーク」をクリックすると Time Capsule が表示されます。
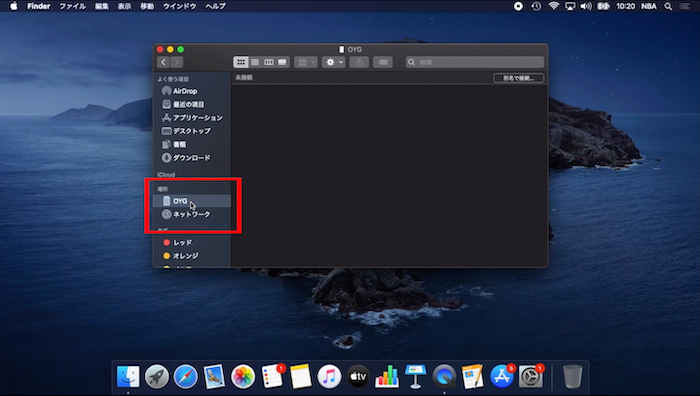
2.「別名で接続...」をクリックします。

3. Time Capsule のパスワードを入力します。
Time Capsule の Wi-Fi のパスワード(Wi-Fi の暗号化キー)と同じにしている方が多いはずです。
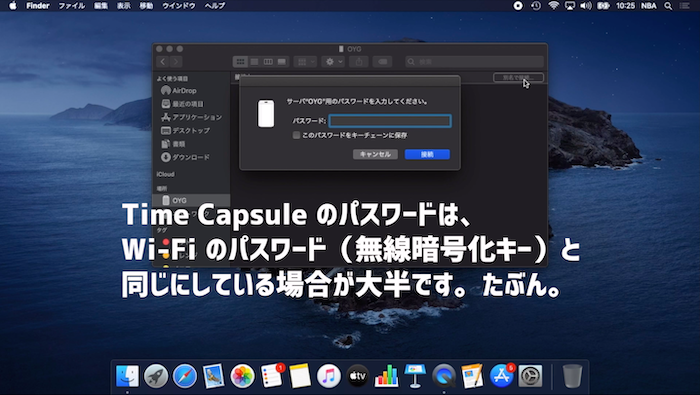
4. パスワードを入力したら「接続」ボタンをクリックします。

5.「Data」フォルダを開きます。

6. 自分のコンピュータ名に拡張子「.sparsebundle」と表示されたファイルをダブルクリックで開きます。ダブルクリックで開かない場合は、右クリックし「このアプリケーションで開く」から「DiskImageMounter.app」をクリックしてください。

7. Finder サイドバーの「場所」に着目します。少し時間がかかるかもしれませんが Time Capsule に内蔵されたハードディスクがマウント(認識)され表示されます。
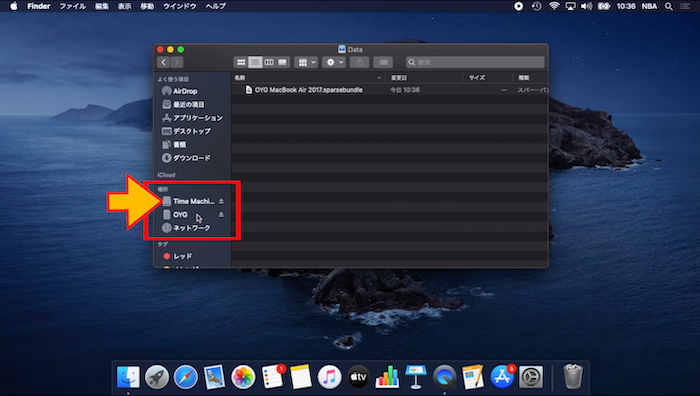
8. Finder サイドバーに表示された Time Capsule に内蔵されたハードディスクをクリックすると「Backups.backupdb」フォルダが確認できるようになります。

「Backups.backupdb」フォルダから先の操作については前回の記事でお伝えしたことと変わらないので「Backups.backupdb」フォルダ内から目的のファイルを探す手順について不明な場合は下記をご確認ください。
【Time Machine バックアップ】#04 ファイル復元<Finder>編 | 間違って大事なデータを消してしまいゴミ箱も空にしてしまった… 復元して戻したいファイルを探してみよう。

0 件のコメント:
コメントを投稿