SoftAPトラブル! PCを無線親機にしてスマホのWi-Fi接続はできたのにWebページが閲覧できない! (設定は無事終わったのにインターネットが利用できない)
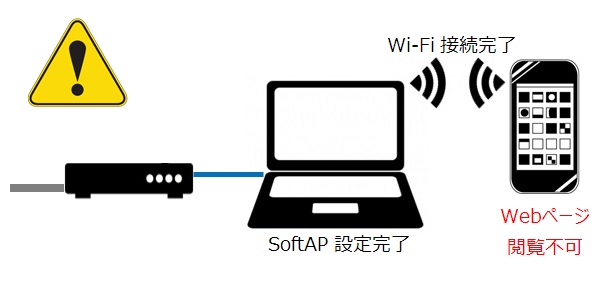
当ブログではWi-Fiルータ無しの環境でも、パソコンを無線親機化して、スマホやタブレットをWi-Fiに接続する方法をいくつか紹介している。
そして上記SoftAP設定がうまくいかない場合に試してみてほしいことも以下に載せている。
SoftAPトラブルシュート 繋がらない! 途切れる! 一度は繋がったのに・・・そんな場合に試してみてほしいこと
それでもうまくいかない・・・という質問を受けることがあり、その中でも、
「設定は問題なし!Wi-Fiも接続できた!でもWebページが閲覧できない!」
という質問を受けることが多い。
症状としては、パソコンを無線親機化するためのSoftAP設定が正常に完了し、パソコンから飛んでいるWi-Fiの電波をスマホでキャッチし無事に接続することはできたが、ブラウザを起動してインターネット上のWebサイトを見ようとするとページが表示できないというトラブルのようだ。
この症状に該当する場合は、以下で紹介する方法で改善できるかもしれないので試してみてほしい。
この症状は、スマホはiPhoneではなく「androidスマホ」、宅内の環境はブロードバンドルータ無しのモデムのみ環境の方に多く見受けられる気がする。
Wi-Fi接続はできたのにインターネット上のWebページが閲覧できない場合にやってみてほしいこと
そんな時はパソコンのDNS値を固定して改善するか確認してみよう
以下内容はSoftAPの設定に問題がないことを前提とした内容となるため、設定内容に自信がない場合はまず設定の見直しから実施してみよう。
1. 「ローカルエリア接続」、または「イーサネット」アイコンを右クリックし[プロパティ]をクリック。
以下のどちらのケースにおいてもローカルエリア接続(イーサネット)を右クリックし[プロパティ]をクリック。
■ ブロードバンドルータ 有 のLAN環境

■ ブロードバンドルータ 無 のLAN環境

※ ここから以下はWindows 7で「ローカルエリア接続」を選択した場合を例に解説していく。
※ Windows 8やWindows 8.1の場合は「イーサネット」アイコンで以下操作を実行しよう。

2. [ネットワーク]タブを開き、「この接続は次の項目を使用します」の欄にある[インターネット プロトコル バージョン 4(TCP/IPv4)]をダブルクリック。
TCP/IPv4をダブルクリックする際にレ点のチェックは絶対に外さないように気を付けよう!
![[インターネット プロトコル バージョン 4(TCP/IPv4)]をダブルクリック](https://blogger.googleusercontent.com/img/b/R29vZ2xl/AVvXsEjckw-TZhsCl8NSyFipzViMVJNWXOliblfP9EbSm0YCZxdIe_UOiMFPCmGw5JfgtEUZVjH_ecFQJXGQrAjr3Ux4iIgzNs5L_iY2L0pDf_qygQdNOzwRN6AxuQC3Yae4BTpFi8hxwVKMtjh3/s1600/softap_trouble_dns_01.jpg)
3. 「次の DNS サーバーのアドレスを使う」にチェックを入れ、優先 DNS サーバーの項目に 8.8.8.8 を入力し、[OK]をクリック。
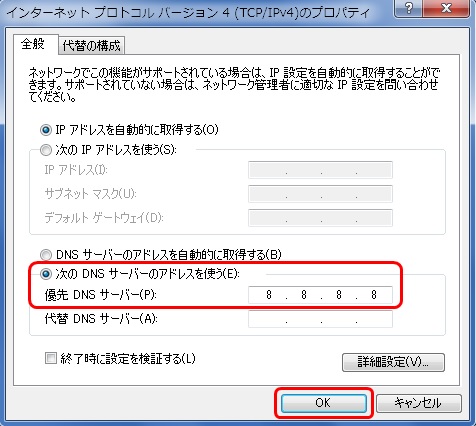
4. 残っている ローカルエリア接続のプロパティ 画面は必ず[OK]をクリック。
![ローカルエリア接続のプロパティ 画面は必ず[OK]ボタンで閉じる](https://blogger.googleusercontent.com/img/b/R29vZ2xl/AVvXsEjthSIMzzvDj9sb3Kffhti_vxQHHblQmCVmz1U8sOlyg7foCEBk7jQhtp7_Wdza3jQ79MWzUdyU6dDuUBy2dOoDwNU2W2asiqmEfRM3BLowQE2jRQqFLrc6lY4K6OzcXdxNiM7uMMHJD0kM/s1600/softap_trouble_dns_04.jpg)
手順 1 ~ 手順 4 まで完了できたら、スマホ側がSoftAPのWi-Fiに接続できているかを確認のうえ、Webページが閲覧できるか確認してみよう。Webページが正常に閲覧できた場合は名前解決ができていないことが今回の原因となる。
今回設定した 8.8.8.8 はGoogleのパブリックDNSサービス「Google Public DNS」の値となる。このままでも問題ないかもしれないが、個人的には「Google Public DNS」はトラブル時の原因切り分けに使用したり、緊急時に使用することが多いため、8.8.8.8 のまま使うのではなく、自身が契約しているISP(インターネットサービスプロバイダ)でDNS値を公開しているか確認し、公開していた場合は上記手順 3の画面を再度開き、プライマリDNS値を「優先 DNS サーバー」に、セカンダリDNS値を「代替 DNS サーバー」の欄に入力し直しておこう。

0 件のコメント:
コメントを投稿