『ハードウェアの安全な取り外し』をいつでも簡単に表示させる方法! これで「画面右下にアイコンが表示されない! 」と悩む必要なし

「ハードウェアの安全な取り外し」の画面を好きな時に自由に表示させる方法
「ハードウェアの安全な取り外し」のアイコンが表示されない場合の対処方法としても使える
そんなもの気にしていないという方には関係のない話だが、パソコンに取り付けた機器を外す際に、通知領域の「ハードウェアの安全な取り外し」を利用している方は多いはず。
そういったユーザにとって「ハードウェアの安全な取り外し」のアイコンが表示されない事態は、機器が取り外せない!といったピンチな状態となってしまう。
外付けデバイスにデータ書き込み中やアクセス中でなければ基本は取り外しても問題ないのだが、そういったことを判断できない場合、「ハードウェアの安全な取り外し」アイコンがあった方が安心という心情は理解できる。
以下の方法で、通知領域の「ハードウェアの安全な取り外し」アイコンを使用せずに、「ハードウェアの安全な取り外し」画面を自由に表示することが可能となる。
「ハードウェアの安全な取り外し」の画面のショートカットアイコン作成方法
いつでも「ハードウェアの安全な取り外し」機能を利用できるようにしておく
※ 以下はWindows 7での操作手順となる。
1. デスクトップ画面の何も表示されていない箇所で右クリックをする。
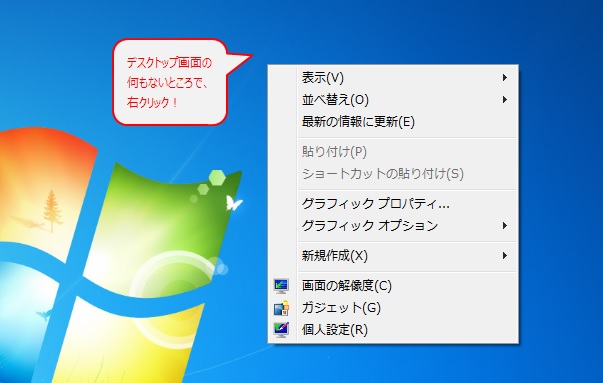
2. [新規作成]にマウスオーバーし、[ショートカット]をクリックする。
![[新規作成]から[ショートカット]](https://blogger.googleusercontent.com/img/b/R29vZ2xl/AVvXsEiwUgFX5B8JC4loYhCQNGneC6Bbd7bQshYFx4juZS2hmiYAepdB0WxUTczMzRVoNbtq3D9EFjCWt4NDQL0BIXa-_6Qo5QJWRJy05FFyeBCgeo1jDF-S-_Ba5FRvLYTtEZJ2UBVgiF01kTQ-/s1600/safety_removing_hardware_02.jpg)
3. ショートカットの作成画面の 項目の場所を入力してください の部分に「rundll32 shell32.dll,Control_RunDLL hotplug.dll」を入力し、[次へ]をクリックする。
半角英数で rundll32 shell32.dll,Control_RunDLL hotplug.dll

4. 「ハードウェアの安全な取り外し」と名前をつけ、[完了]をクリックする。(名前は任意)

5. デスクトップ画面上に「ハードウェアの安全な取り外し」のショートカットアイコンが作成された。
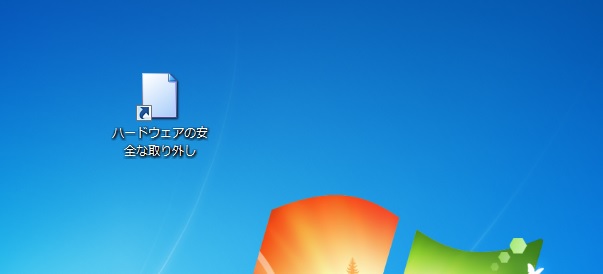
6. このアイコンをダブルクリックすればいつでも「ハードウェアの安全な取り外し」画面を表示させることができる。


0 件のコメント:
コメントを投稿