【Time Machine バックアップ】#04 ファイル復元<Time Machineに入る>編 | 間違って大事なデータを消してしまいゴミ箱も空にしてしまった… でも大丈夫!Time Machine で書類やファイルも復元できます。

【留意事項】
Apple の製品やソフトウェアは、OS やシステムのアップデートに伴い、機能や仕様、トラブル時の対処策が変更になることが多いです。この記事に書かれている情報は投稿日現時点での情報になることをご留意願います。
【今回紹介する方法を実践できる条件】
Mac OS X Leopard 以降の OS であれば Time Machine は利用可能ですが、最新の macOS Catalina での挙動を想定して記事を作成しているため、できるだけ新しい macOS での Time Machine 利用を推奨します。
★ 動画で確認したい場合は以下をご覧ください ★
この動画の前半は Time Machine のメリットについて解説しています。Mac から削除してしまったファイルを個別に復元する方法だけを確認する場合は、再生から 4:30 経過したあたりからご覧ください。また YouTube 動画説明欄にも目次を貼ってあるのでそこから見たい部分だけを確認いただいても構いません。
Time Machine でバックアップしているとこんなこともできる!Mac から完全に削除してしまったファイルを取り戻す方法
Time Machine バックアップを使いファイルだけを個別に復元する方法を紹介します。
シナリオとしては、デスクトップ上に保存していた「大事なファイル」というフォルダを誤って削除してしまったことに気づかず、ゴミ箱も空にしてしまった状態を想定し Time Machine バックアップから「大事なファイル」というフォルダを復元し取り戻すまでの手順を紹介していきます。

今回は「Time Machineに入る」を使って目的のファイルを復元する方法を紹介します。
Finder 使って自分でファイルを探したい場合は下記をご覧ください。
【Time Machine バックアップ】#04 ファイル復元<Finder>編 | 間違って大事なデータを消してしまいゴミ箱も空にしてしまった… 復元して戻したいファイルを探してみよう。
既にメニューバーに Time Machine のアイコンを表示させている場合は、手順 4 から開始してください。手順 1 〜 3 はメニューバーに Time Machine アイコンを表示させるだけの手順となります。
1.「システム環境設定」を開きます。

2.「Time Machine」をクリックします。

3.「Time Machineをメニューバーに表示」にチェックを入れます。

4. メニューバーの Time Machine アイコンをクリックし「Time Machineに入る」をクリックします。
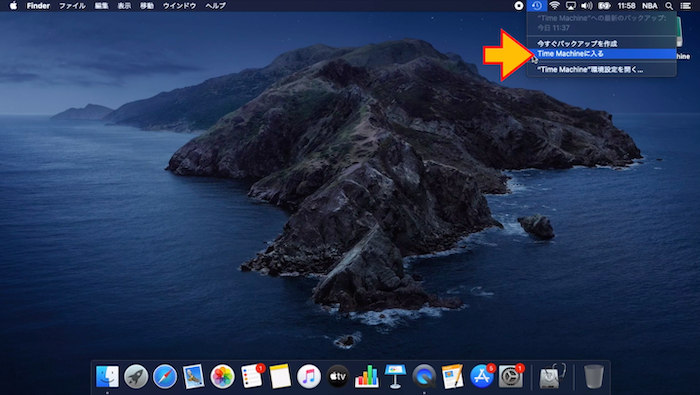
5. 復元したいファイルを探します。
画面の右端にあるタイムライン(時間軸のメモリみたいなヤツ)を使って目的のファイルを探すことができます。
Finder ウインドウの右脇にある上下の矢印を使って探すこともできます。
今回は上下の矢印を使って 20 分ほど時間を遡ったら削除してしまったフォルダを見つけることができました。

今回はデスクとトップ上に保存していたファイルの復元をするのでデスクトップを開いていますが、書類フォルダから消してしまったファイルを復元したい場合は Finder サイドバーで書類を開いてくださいね。
6. 取り戻したいファイルやデータが見つかったらクリックして選択してください。

7. 画面下にある「復元」ボタンをクリックします。
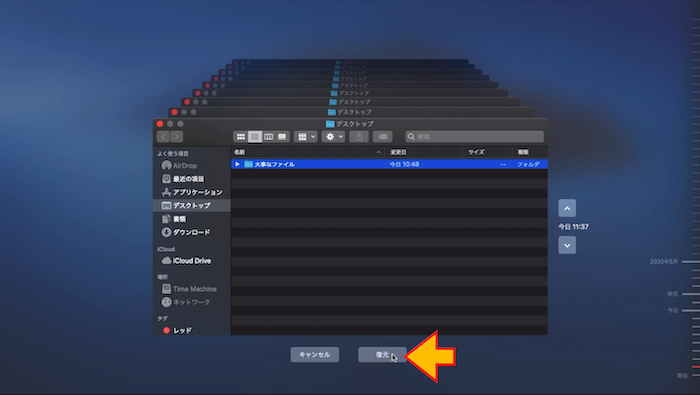
8. デスクトップに「大事なファイル」フォルダを復元することができました。これで完了です。

【注意事項】
基本的には、この方法で復元できるのは書類などのファイル関連だと思ってください。設定状況によってはメール App 内の誤って削除した受信メールなどを復元できる場合もありますが、カレンダーのイベントを誤って消してしまったとか、メモ App のメモを復元したいとか、スティキーズを復元したいとかのアプリ内データを復元したい場合は、iCloudに同期しているのかしていないのかでも方法が異なってきますし、Time Machine から復元する場合は「~/ライブラリ」内のファイルを復元するなどの今回とは違う手順が必要になります。

0 件のコメント:
コメントを投稿