【Time Machine バックアップ】#04 ファイル復元<Finder>編 | 間違って大事なデータを消してしまいゴミ箱も空にしてしまった… 復元して戻したいファイルを探してみよう。

【留意事項】
Apple の製品やソフトウェアは、OS やシステムのアップデートに伴い、機能や仕様、トラブル時の対処策が変更になることが多いです。この記事に書かれている情報は投稿日現時点での情報になることをご留意願います。
【今回紹介する方法を実践できる条件】
Mac OS X Leopard 以降の OS であれば Time Machine は利用可能ですが、最新の macOS Catalina での挙動を想定して記事を作成しているため、できるだけ新しい macOS での Time Machine 利用を推奨します。
★ 動画で確認したい場合は以下をご覧ください ★
この動画の前半は Time Machine のメリットについて解説しています。Finder を使ってファイルを個別に復元する方法だけを確認する場合は、再生から 8:30 経過したあたりからご覧ください。Finder で Time Machine のバックアップデータを操作する際に注意事項がいくつかあるので今回の内容は動画で確認した方がわかりやすいかもしれません。
Time Machine でバックアップしているとこんなこともできる!Mac から完全に削除してしまったファイルを取り戻す方法
Time Machine バックアップを使いファイルだけを個別に復元する方法を紹介します。
シナリオとしては、デスクトップ上に保存していた「大事なファイル」というフォルダを誤って削除してしまったことに気づかず、ゴミ箱も空にしてしまった状態を想定し Time Machine バックアップから「大事なファイル」というフォルダを復元し取り戻すまでの手順を紹介していきます。

今回は Finder を使って直接 Time Machine のバックアップディスクにアクセスし、目的のファイルを探す方法を紹介します。
「Time Machineに入る」を使ってファイルを復元する場合は下記をご覧ください。
【Time Machine バックアップ】#04 ファイル復元「Time Machineに入る」編 | 間違って大事なデータを消してしまいゴミ箱も空にしてしまった… でも大丈夫!Time Machine で書類やファイルも復元できます。
1. Finder で Time Machine バックアップデータを直接操作する場合はやってはいけないことがいくつかあります。バックアップデータ内のファイルを不用意に削除したり編集/変更したりするのはやめましょう。

2. デスクトップや Finder サイドバーから自分の Time Machine 用のディスクを開きます。
バックアップディスクが Time Capsule の場合は手順が異なります。

3.「Backups.backupdb」フォルダを開きます。
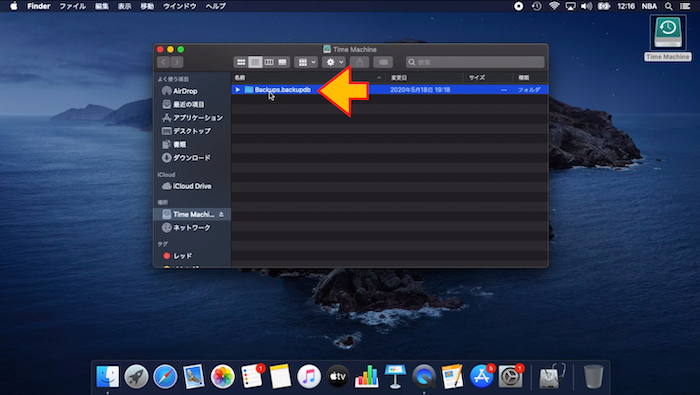
4. 次に自分の Mac のコンピュータ名と同じ名前のフォルダが表示されるので、そのフォルダを開きます。

5. 次に日付別フォルダが表示されるので、目的のファイルがありそうな日付フォルダを開きます。

6. 自分の Mac が macOS Catalina の場合は「Macintosh HD - Data」フォルダを開きます。Cataline 以前の macOS では「Macintosh HD」フォルダしか表示されないので「Macintosh HD」フォルダを開きます。

7.「ユーザ」フォルダを開きます。

8. 自分のホームフォルダを開きます。
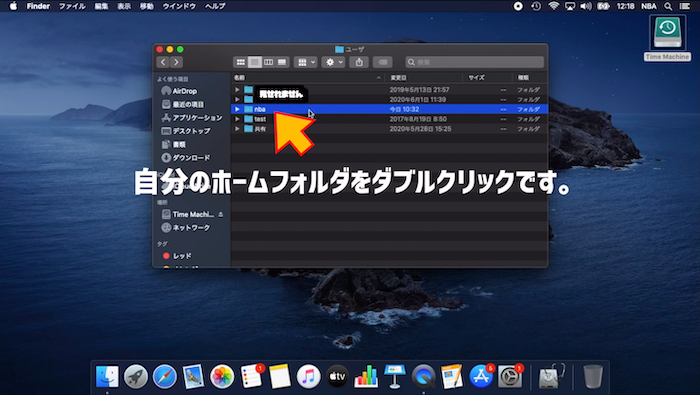
9. 目的のファイルを保存していた場所のフォルダを開きます。今回のシナリオはデスクトップにあった「大事なファイル」というフォルダを取り戻すという想定だったので、デスクトップを開きます。

10. 目的のファイルを見つけたらコピー&ペーストで Mac 上にコピーしてあげれば復元完了です。
カット(切り取り)はしないでください。コピペでお願いします。
ファイルが復元できたからといってバックアップ内のファイルを削除するようなことはしないでください。
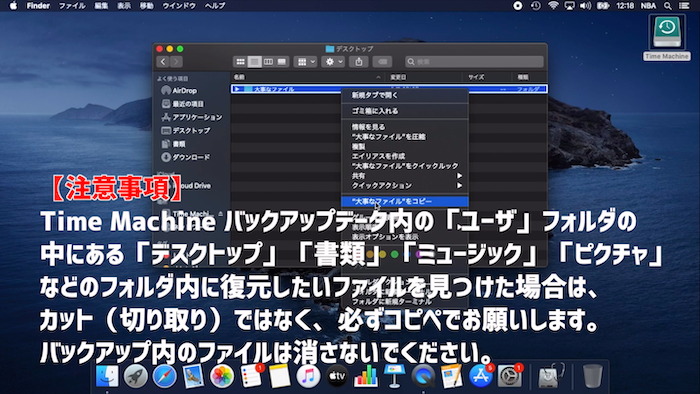
【注意事項】
Time Machine のバックアップデータ(「Backups.backupdb」フォルダ内のフォルダやファイル)は、Finder 上で削除可能なものと NG なのもがあります。むやみにバックアップデータを削除すると 次回からのバックアップが取れなくなったり、ゴミ箱を空にできなくなったりするのでご注意ください。
バックアップデータを手動で削除したいという場合は下記動画をご確認ください。
【Mac バックアップ】#06 バックアップ用 HDD の空き容量が少なくなってきた… 古いバックアップを消して容量を増やしたい【Time Machine バックアップ削除編】

0 件のコメント:
コメントを投稿