【Time Machine バックアップ】#03 バックアップ対象拡大編 | Mac 本体だけではなく別の外部 HDD も一緒にバックアップしたい方へ。

【留意事項】
Apple の製品やソフトウェアは、OS やシステムのアップデートに伴い、機能や仕様、トラブル時の対処策が変更になることが多いです。この記事に書かれている情報は投稿日現時点での情報になることをご留意願います。
【今回紹介する方法を実践できる条件】
Mac OS X Leopard 以降の OS であれば Time Machine は利用可能ですが、最新の macOS Catalina での挙動を想定して記事を作成しているため、できるだけ新しい macOS での Time Machine 利用を推奨します。
★ 動画で確認したい場合は以下をご覧ください ★
Time Machine で Mac の内蔵ストレージ内のデータをバックアップしつつ Mac に接続した外付 HDD や SSD の中身のデータまでバックアップする方法
Time Machine でバックアップする範囲や対象を変更する方法
外付 HDD や SSD を 2 つ以上所持していて 1 台は Time Machine バックアップ用に使用、もう 1 台は大切なデータを個別に保管しているというような環境を想定しています。
シナリオとしては、外付 HDD を 2 つ持っているユーザが、名称「大切なデータ」という外付 HDD に仕事関係や家族の大切なデータを個別に手動で保管しつつ、名称「Time Machine」という別の外付 HDD に Time Machine で Mac 内のすべてのデータを自動バックアップしている状況で、名称「大切なデータ」内のファイルも Time Machine で一緒にバックアップしておきたいというケースを想定してこの記事を書いてみました。
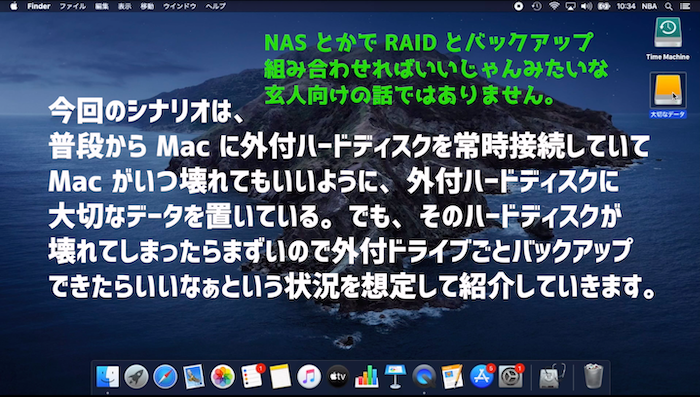
1.「システム環境設定」を開きます。
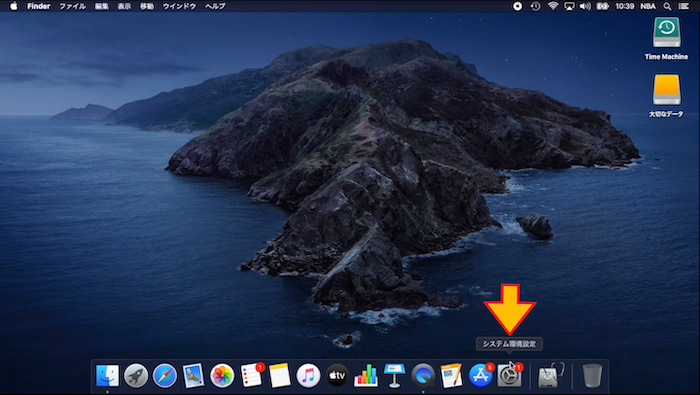
2.「Time Machine」をクリックします。
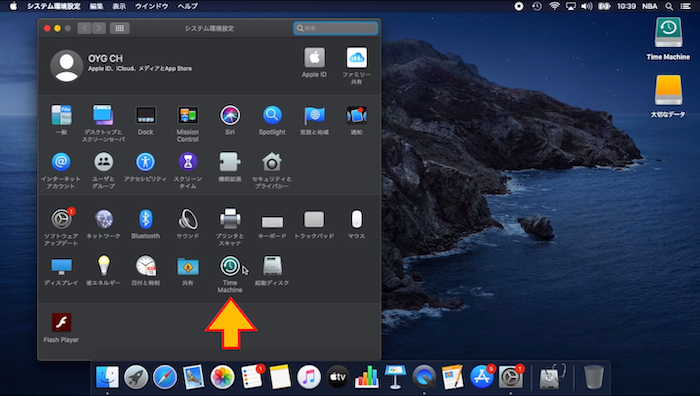
3.「オプション...」をクリックします。

4. バックアップ対象から除外する項目という欄に着目します。
このリストに表示されているのは『 Time Machine でバックアップしなくていい項目 』になります。
このオプションメニューを逆手に取って別の外付 HDD を Time Machine でバックアップさせるように設定します。
バックアップデータのサイズを小さくするためにバックアップ対象から除外したい場所があれば「 + 」ボタンから追加できます。

5. バックアップ対象から除外したくない(バックアップしてほしい)項目を選択します。ここでは「大切なデータ」を選択します。
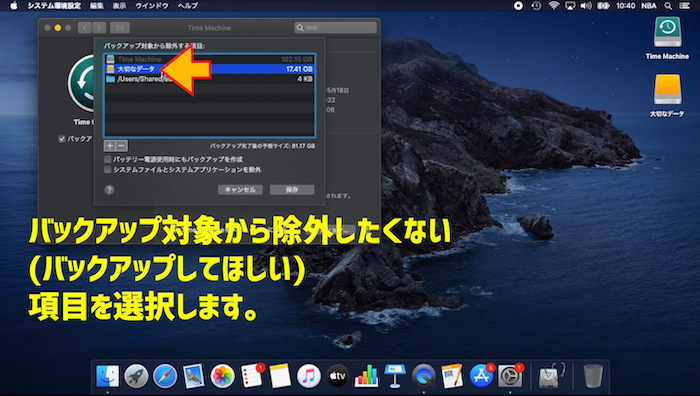
6. バックアップしてほしい項目を選択したら「 - 」ボタンをクリックしてリストから消します。
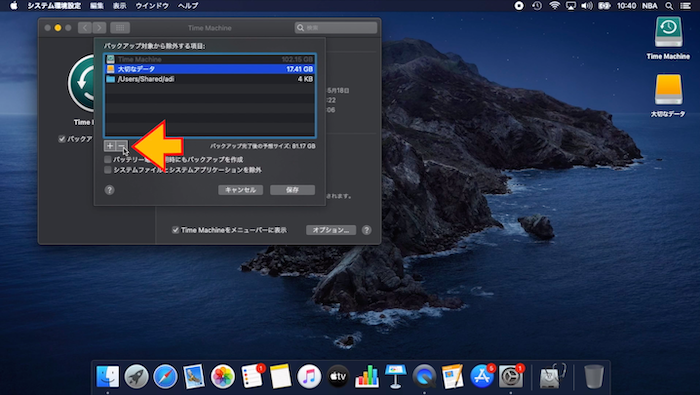
7. 最後に「保存」ボタンを押すのを忘れずに。これで完了です。次回バックアップからは、もう 1 台の外付 HDD 名称「大切なデータ」も Time Machine でバックアップされるようになります。
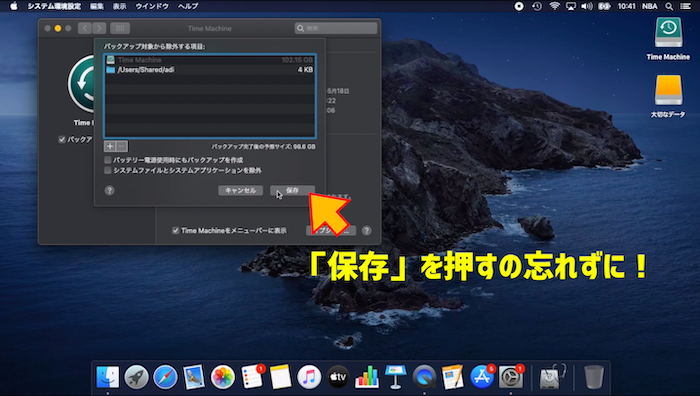
【注意事項】
Mac 内のデータに加えて、外付 HDD 内のデータもバックアップするため Time Machine 用のバックアップディスクは十分な大容量である必要があります。参考までにですが、Apple 公式では Mac 本体だけをバックアップする場合でも Time Machine 用のディスクの容量は Mac のストレージの 2 倍ほどのサイズを推奨しています。また、バックアップ対象に追加した項目のデータ量が膨大な場合は次回のバックアップにかかる時間がかなり長くなる可能性があります。

0 件のコメント:
コメントを投稿